※当ブログはアフィリエイト広告を利用しています。
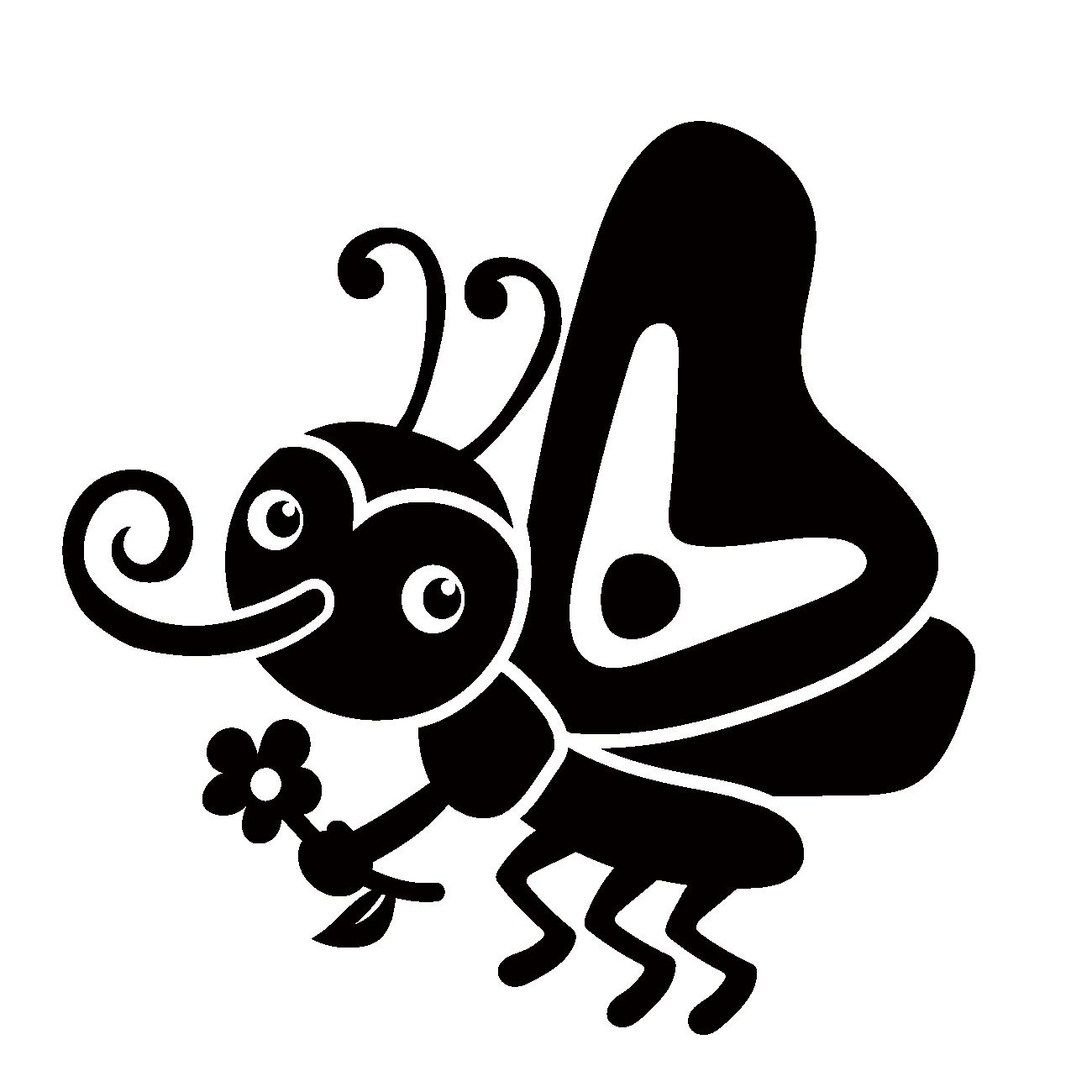
ブログを立ち上げたら、サイトマップを作るのは必須って聞いたけど、
どうやったらいいの?
サイトマップの作製方法をご紹介します。
サイトマップとは
サイトマップは、そのまま翻訳すると「サイトの地図」。
あなたのブログ内のページ構造を訪問者やクローラーなどに知らせてくれます。
- 訪問者があなたのブログで探したい情報を見つけやすくなる
- SEOの面で効果的
などのメリットがありますよ。
サイトマップの作成方法
サイトマップはプラグインを使用することで簡単に作成できます。
手順通りに進めてみて下さいね。
インストール
WordPressのダッシュボード画面を開き、「プラグイン」→「新規追加」をクリックします。
プラグインを検索できるので、検索欄に「Auctollo」と入力して検索してみて下さい。
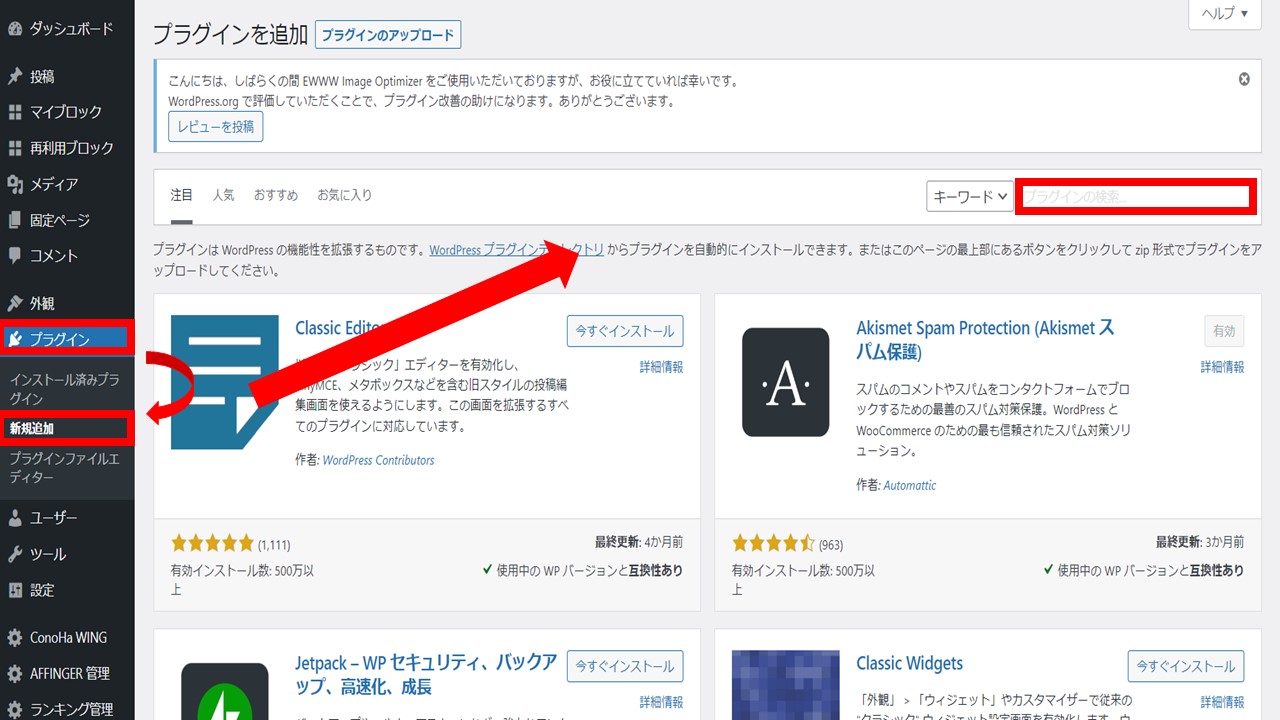
すると、以下の画像の赤枠のプラグイン「XML Sitemaps」があります。
「今すぐインストール」をクリック。
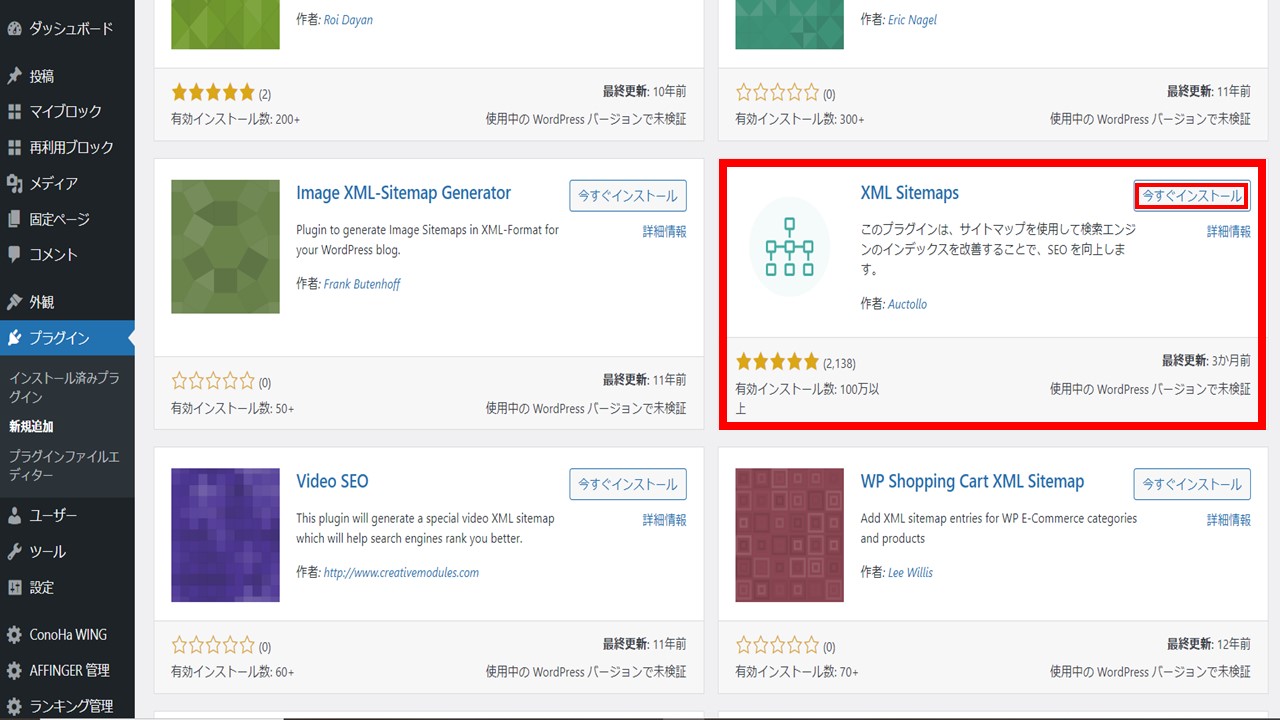
ちなみに、検索時に入力したAuctolloは、当該プラグインを作った作者名です。
今回使用するプラグインと紛らわしいプラグインが多数あるので、間違えないようにご注意ください。
インストールしたら、有効化をクリックします。
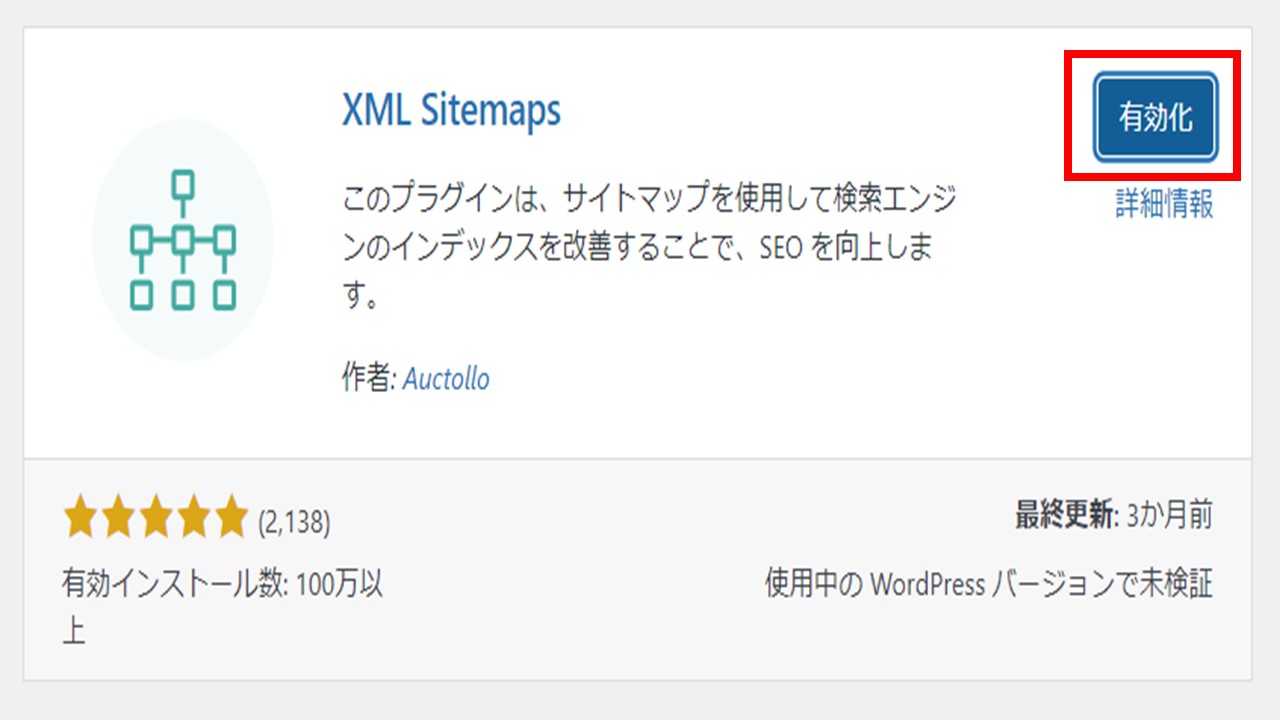
設定
ダッシュボード画面の「設定」→「XML-Sitemap」をクリックすると、XML-Sitemapの設定画面が開きます。
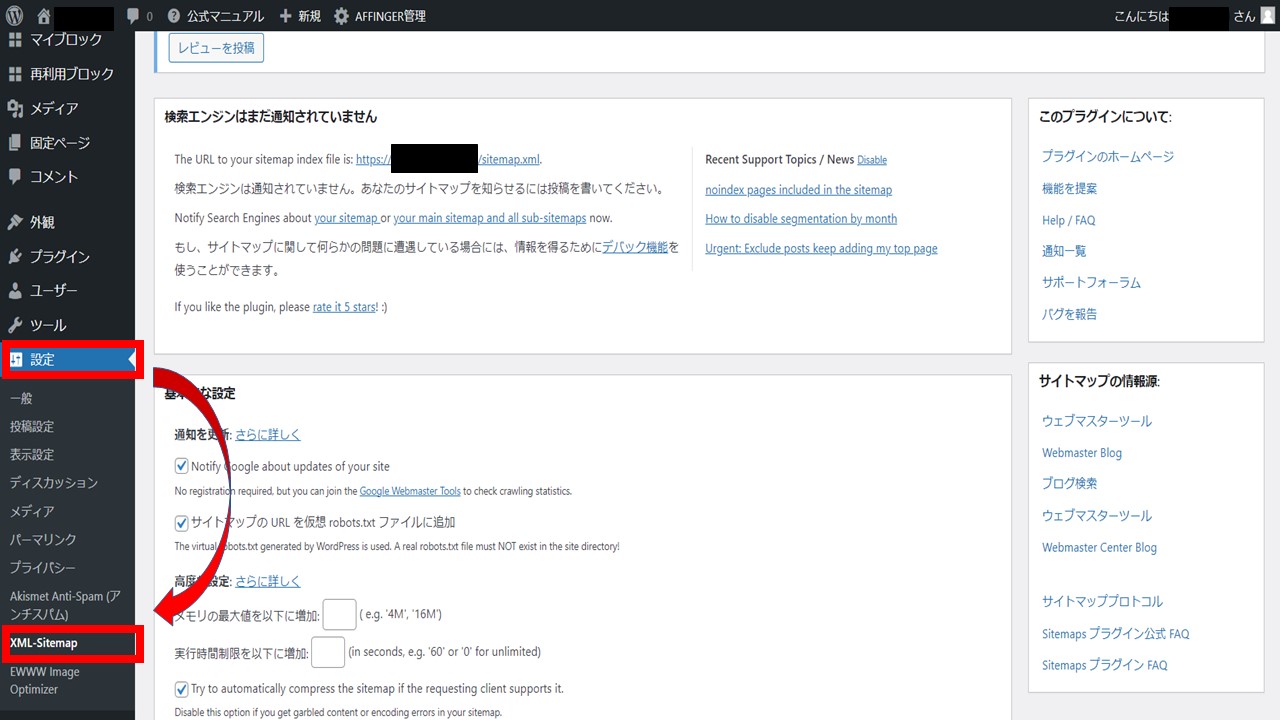
上から順にみていきましょう。
基本的な設定
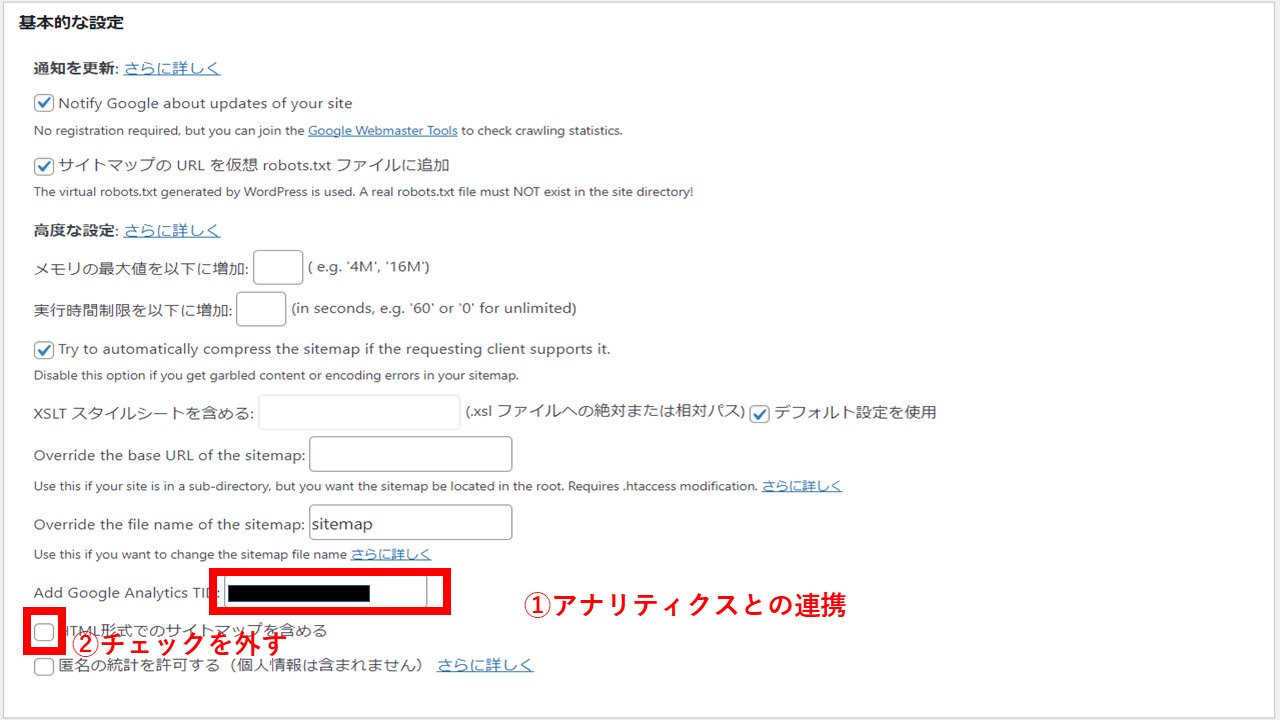
まずは、アナリティクスとの連携欄にトラッキングIDを入力します。
トラッキングIDの調べ方は、アナリティクスを開き、「設定」→「<>トラッキング情報」→「トラッキングコード」をクリックします。
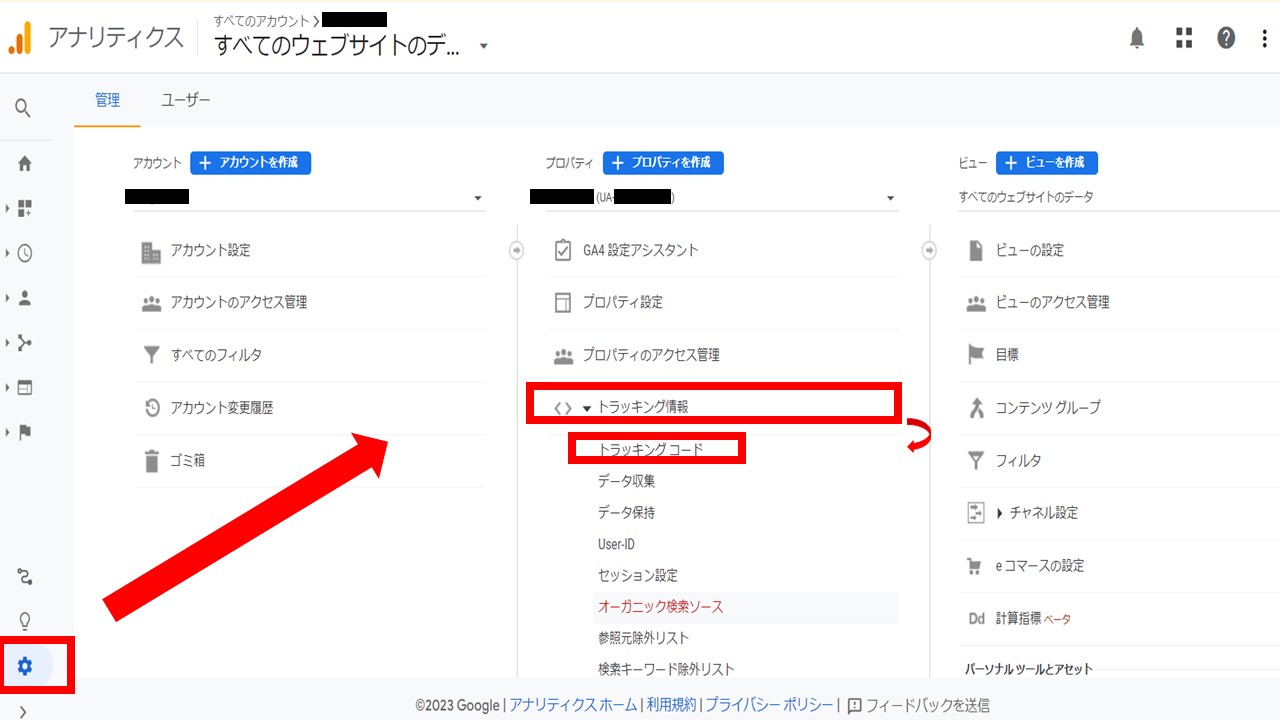
下記画像の赤枠「UA-○○○○」のところがトラッキングIDです。
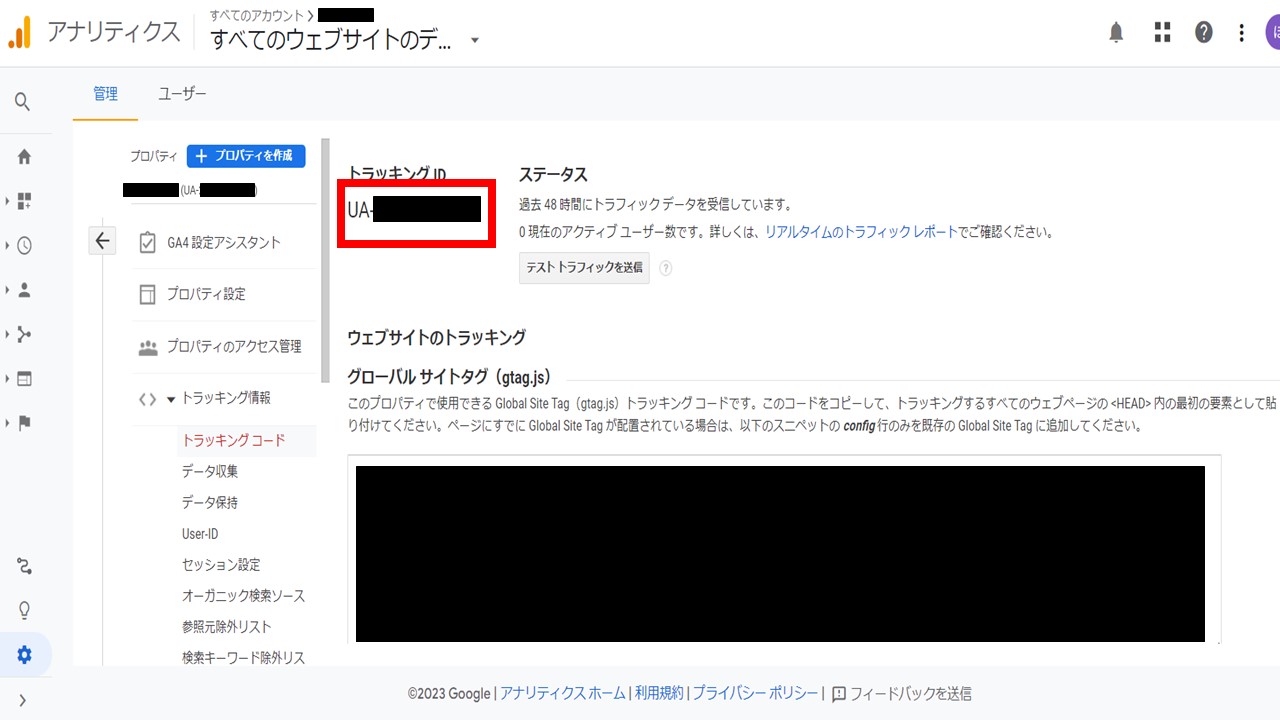
調べたら、WordPress画面に戻り、ID入力欄に入力しましょう。
また、②「HTML形式でのサイトマップを含める」のチェックを外してください。
投稿の優先順位
一番上の部分(優先順位を自動的に計算しない)にチェックを入れます。
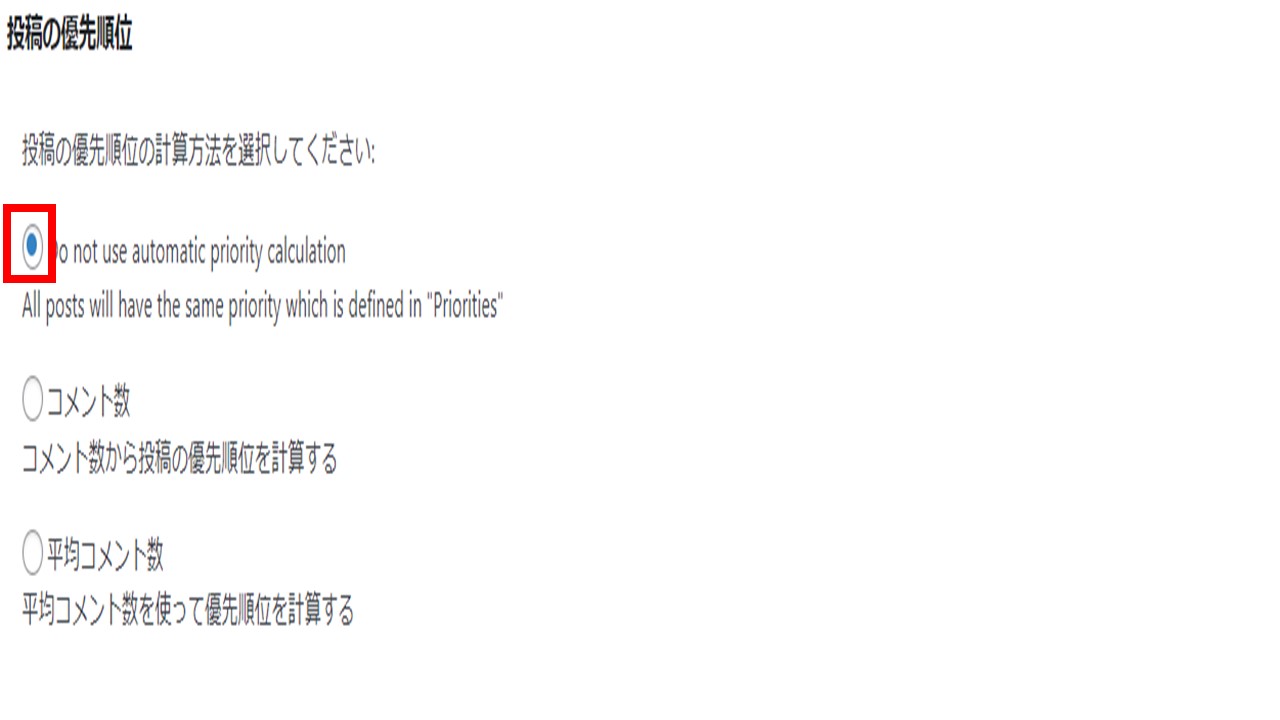
Sitemapコンテンツ
元々チェックが入っている項目がありますが、それに加え、「カテゴリーページを含める」にもチェックを入れましょう。
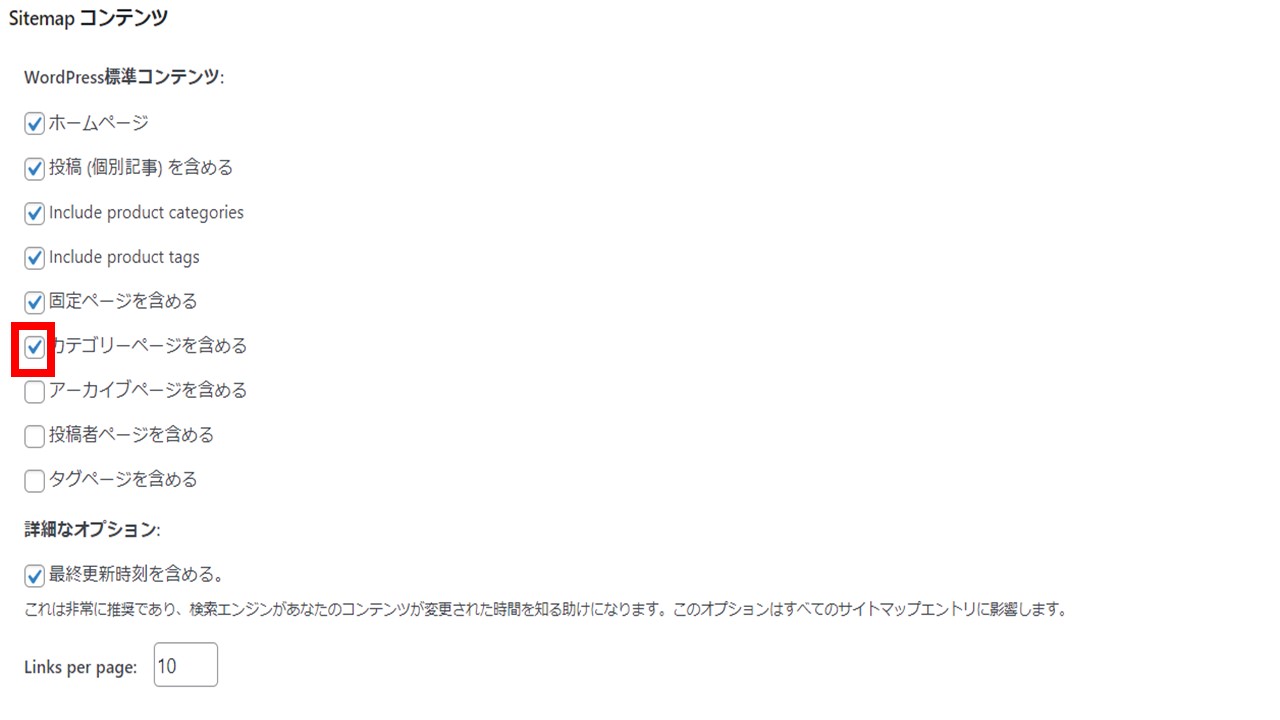
アーカイブページや投稿者ページ、タグページはコンテンツとしての価値が低いのでチェックを入れなくて問題ありません。
Change Frequencies
決まりはありませんが、「ホームページ」や「投稿(個別記事)」といった価値が高いコンテンツは「毎日」が良き。
わからない方は、以下の通りに変えて頂いたので問題ないです。
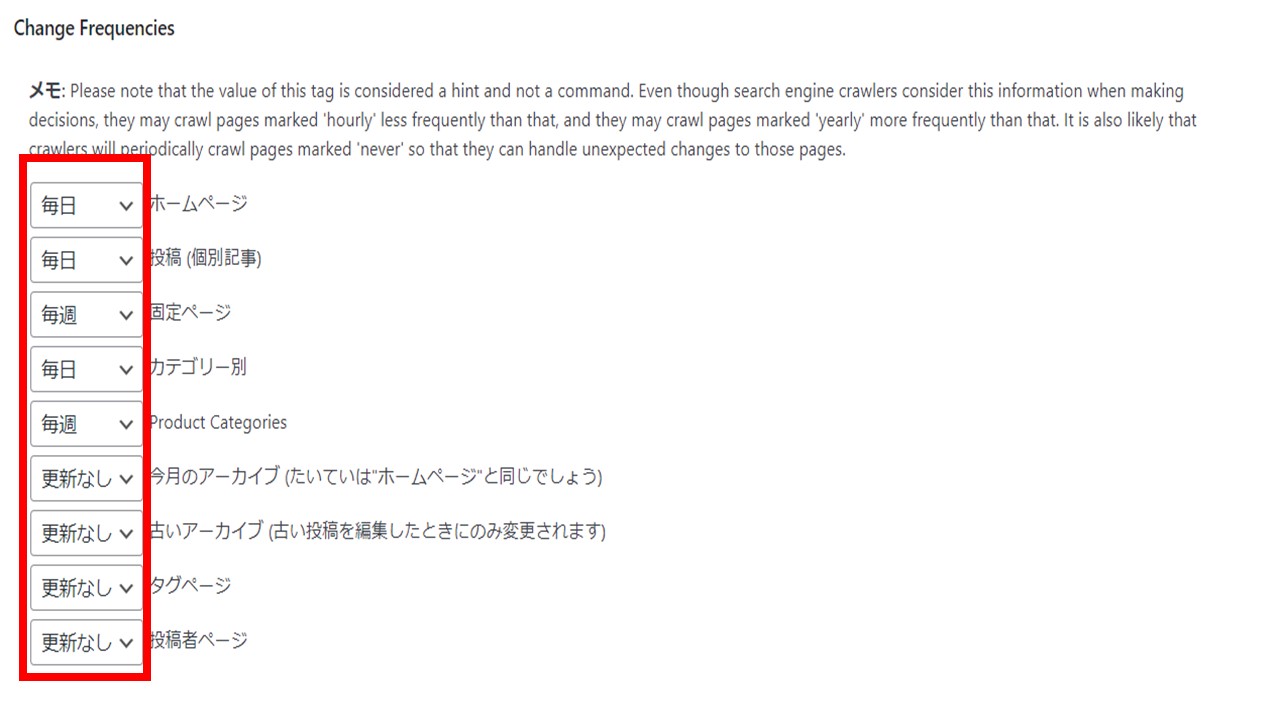
優先順位の設定
これもこうしなければならないという決まりはありませんが、わからない方は、以下の通りで大丈夫です。
優先順位が高いものは1.0としています。
この項目で最後なので、入力が終われば、「設定を更新」をクリックして、これまでの全項目の変更を保存しましょう。
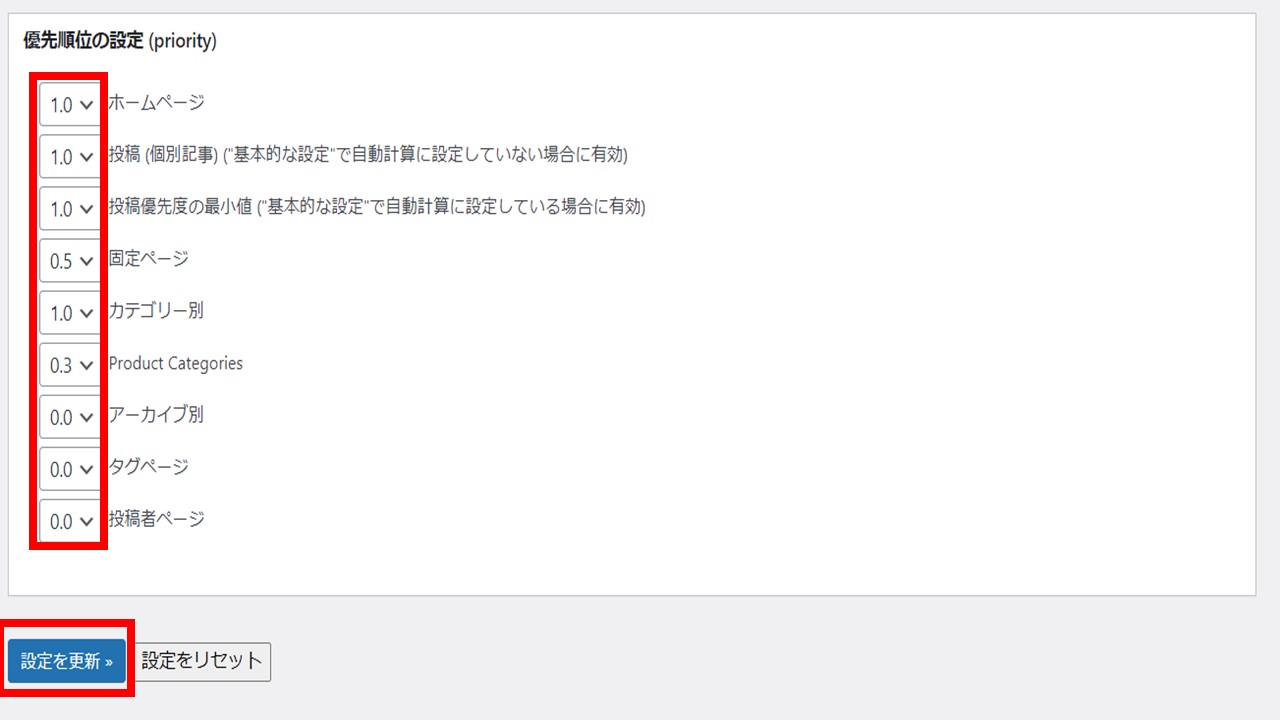
これでWordPress上でのサイトマップの設定は終わりです。
サーチコンソールへの追加
サーチコンソールへの追加で終わるので、もう少し踏ん張りましょう。
サーチコンソールを開きます。
「サイトマップ」をクリックすると、新しいサイトマップの追加画面になります。
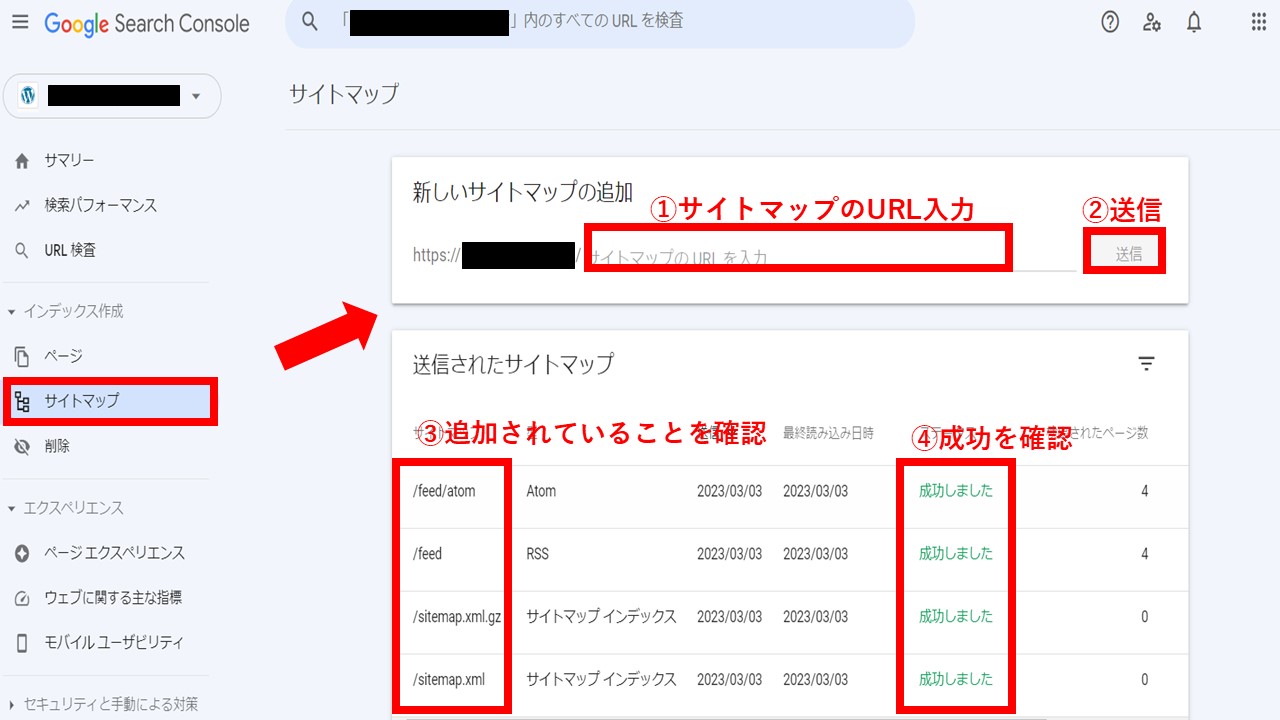
画像①と②に関して、サイトマップのURLは4つ追加します。
- /sitemap.xml
- /sitemap.xml.gz
- /feed
- /feed/atom
上記をそのまま一つずつ入力、送信していきます。
画像③にあるように、送信したURLが追加されているはずなので、確認してみて下さい。
また、④「成功しました」となります。
「取得できませんでした」となっていても、しばらく時間をおけば「成功しました」になるはずなので、しばらく待ってみて下さいね。
まとめ
ブログを立ち上げたら、早めにサイトマップを作成した方が良いです。
ブログ立ち上げ後は、やることが色々あって大変ですし、サイトマップの作成も初心者にとってはハードルが高めかもしれませんが、時間を見つけてぜひ作成しておいてください。

