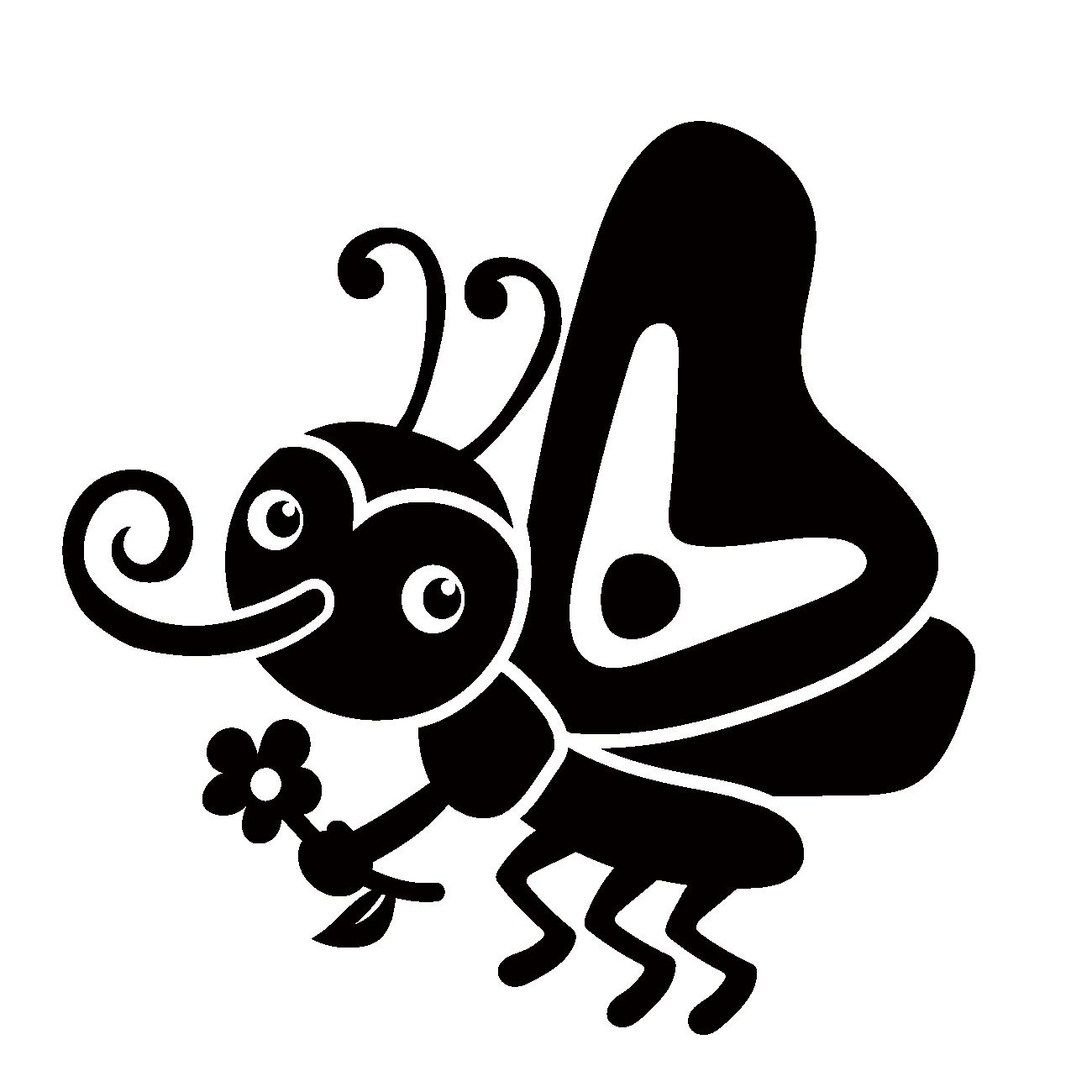
ブログを開設する際の初期設定の一つにアナリティクスがあったけど、
どうやって設定するの?
という疑問を解決する内容の記事になっています。
グーグルアナリティクスはブログ運営に欠かせないツールの一つです。
ブログを始めたら、早いうちに導入しましょう。
当記事の内容
- グーグルアナリティクスについて
- グーグルアナリティクスの導入方法
尚、WordPressテーマによって若干アナリティクスの導入方法が異なります。
当ブログでは、AFFINGER6のケースでご紹介しています。
まだブログテーマが決まっていない人、AFFINGER6が気になる方は、[初心者対象]AFFINGER6(アフィンガー6)の購入~インストール方法を解説からご覧ください。
グーグルアナリティクス(Google Analytics)とは?
グーグルアナリティクス(Google Analytics)とは、グーグル社が無料で提供するサイトアクセスについての情報を解析できるプラットフォームです。
アナリティクスを見ることで、様々な情報を得られます。
例えば、以下の情報を得られるので、とてもありがたいですよ!
- ユーザー(現在の閲覧者数、訪問者数、地域、属性、アクセス経路など)
- セッション(閲覧者がブログに滞在していた時間)
- 直帰率
- 離脱率
ブログ運営者にとってはアナリティクスは必須ツールとなっています。
アナリティクスの設定方法
グーグルアナリティクスもブログ開設と同様に簡単にできますよ。
グーグルのアカウントがあることが前提です。
グーグルアカウントをお持ちでない方は、グーグルアカウントの作成から始めて下さい。
>>アカウント作成
アカウントがある方は、進めていきましょう。
まずは、アナリティクスのサイトにアクセスします。
「測定を開始」をクリック。
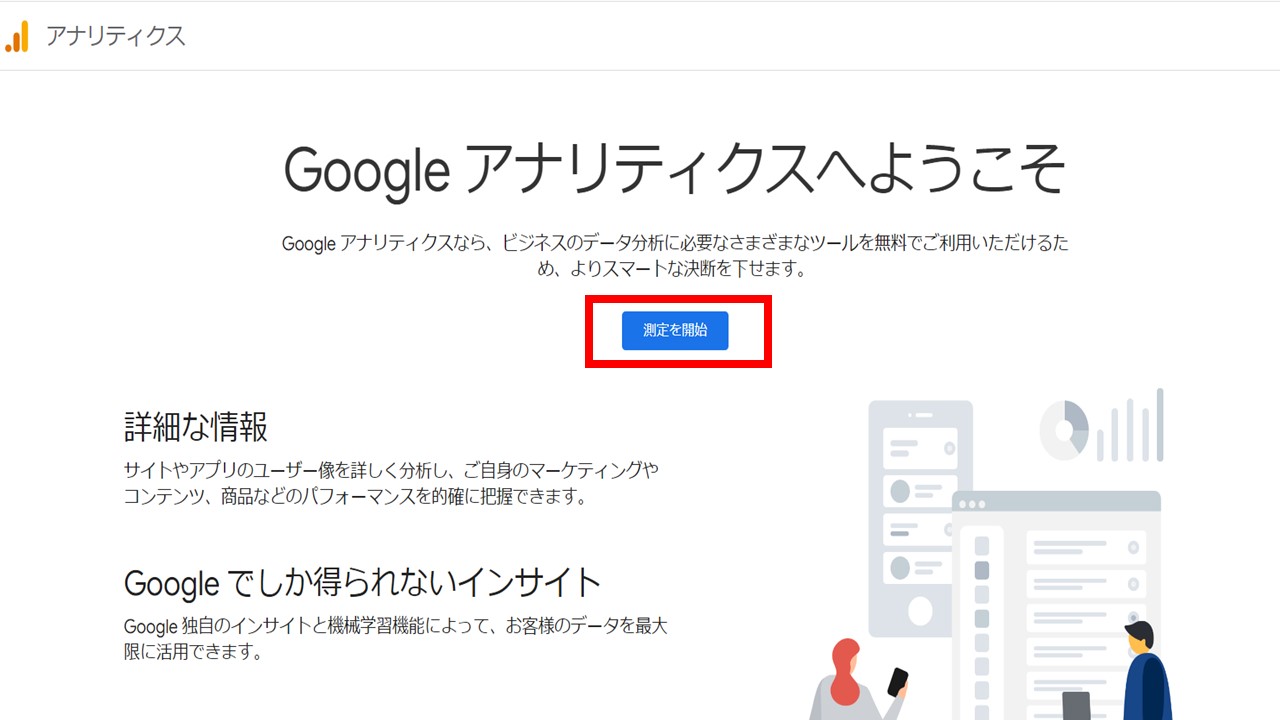
上記画像の画面が出ない方は、下記リンクから飛び、次の画像(アナリティクスアカウント設定)から進めてください。
アカウントの作成
まずは、アナリティクスアカウントの作成をします。
- アカウント名を入力
- データ共有オプションすべてにチェック
- 「次へ」をクリック
①にあるアカウント名は、何でも良いですよ!!
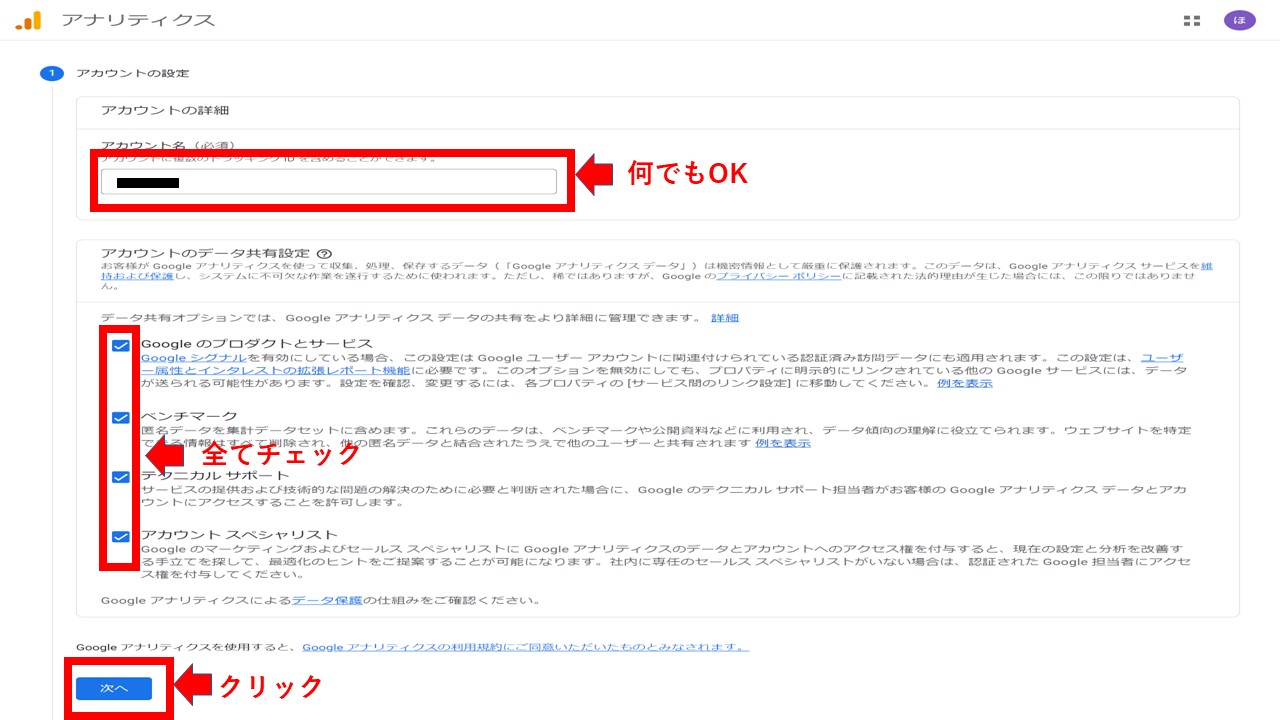
アカウントの作成は以上で終わりです。
プロパティの設定
プロパティの設定に移ります。
- プロパティ名
- レポートのタイムゾーンを日本に変更
- 通貨を日本円に変更
- 「詳細オプションを表示」クリック
①プロパティ名にはブログ名を入れると良いですよ。
後は悩む部分はないので、サクッと入力していきましょう。
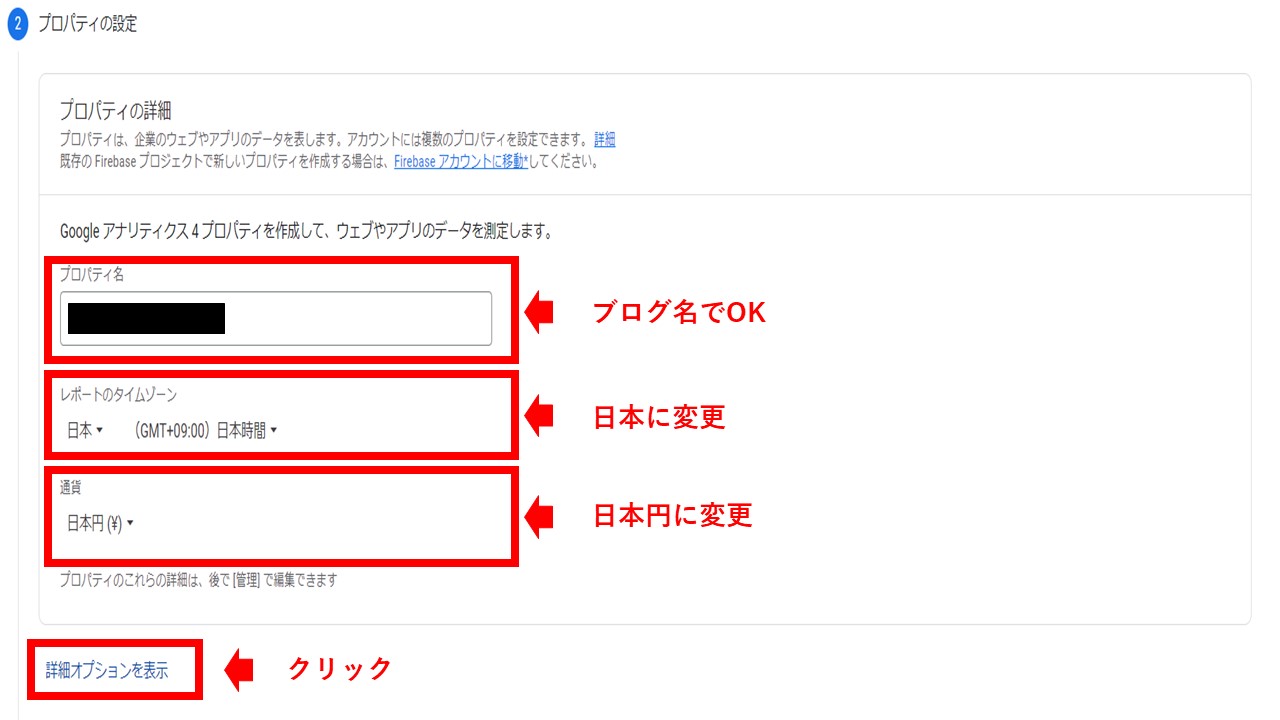
詳細オプションを表示したら以下の画像が出てくるので、右側のボタンをスライドします。

右側ボタンをスライドすると更に記入欄の画面が現れます。
- ウェブサイトのURL
- 新旧のアナリティクス両方のプロパティを作成
- 「次へ」をクリック
自分のブログURLは間違いのないように入力してくださいね。
また、②の新旧のアナリティクス両方のプロパティを作成は、2ヵ所のチェックが必要です。
- 「Googleアナリティクス4とユニバーサルアナリティクスのプロパティを両方作成する」
- 「Googleアナリティクス4プロパティの拡張計測機能を有効にする」
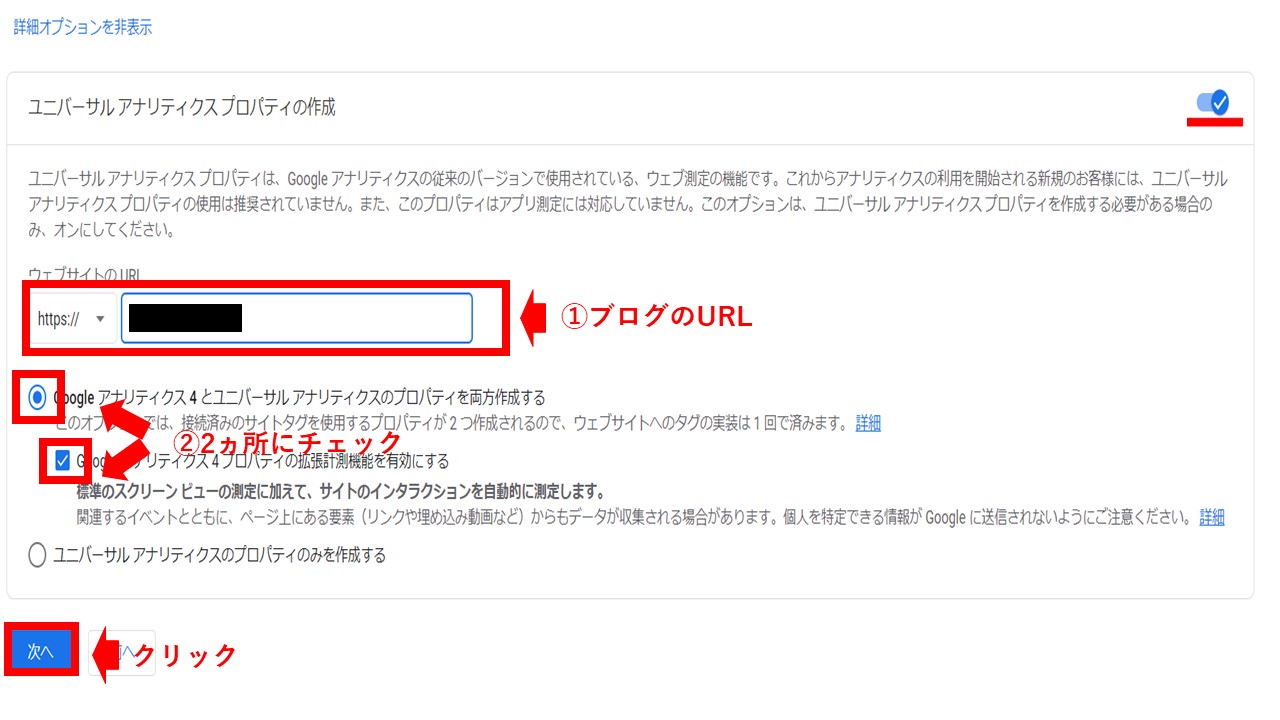
新旧アナリティクスについて、ブログが初めての人は疑問に思うかもしれませんね。
新旧アナリティクスについて
現行のグーグルアナリティクス(旧)は、 2023年7月にデータ処理が停止されるため、新しいGoogle アナリティクス 4(GA4)の導入が必要です。
つまり、今後は新しいGoogle アナリティクス 4(GA4)になる予定なのです。
ビジネスの概要
次に、ビジネスの概要について入力していきます。
- 業種(ブログジャンルに合わせて決めたのでOK、後で変更も可能)
- ビジネスの規模(小規模でOK)
- 利用目的(上2つの項目をチェック)
- 「作成」をクリック
①業種に関しては、私は「その他」にしました。
ただ、実は業種は必須事項でないため、該当する業種がなければそのままスキップして問題ありません。
③利用目的では、以下の項目を選んだので大丈夫です。
- サイトまたはアプリでの顧客エンゲージメントを測定する
- サイトまたはアプリの利便性を最適化する
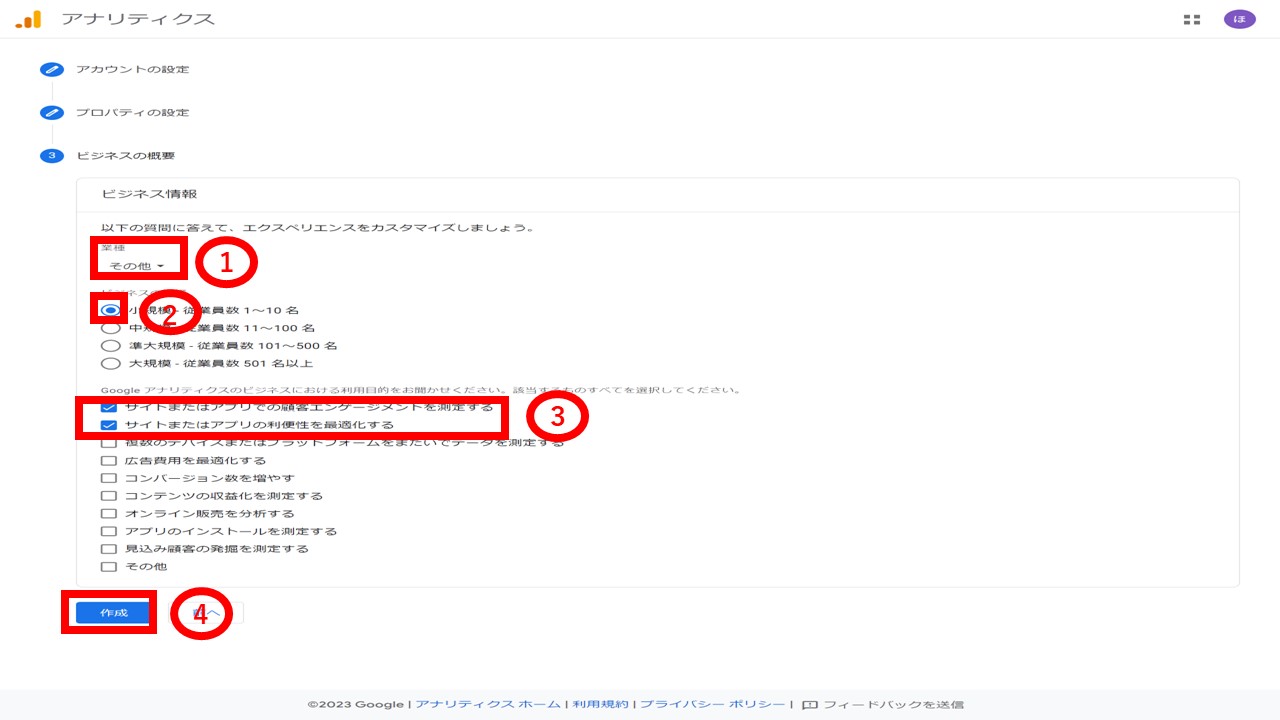
最後まで進めて「作成」をクリックすると、アナリティクスの利用規約画面が出てきます。
- 日本を選択
- データ処理規約に同意
- スクロールバーをスワイプします。
- 「測定データ管理者間のデータ保護に関する条項」に同意
- 「同意」をクリック
特に悩むことはないので、サクッと進めていきましょう。
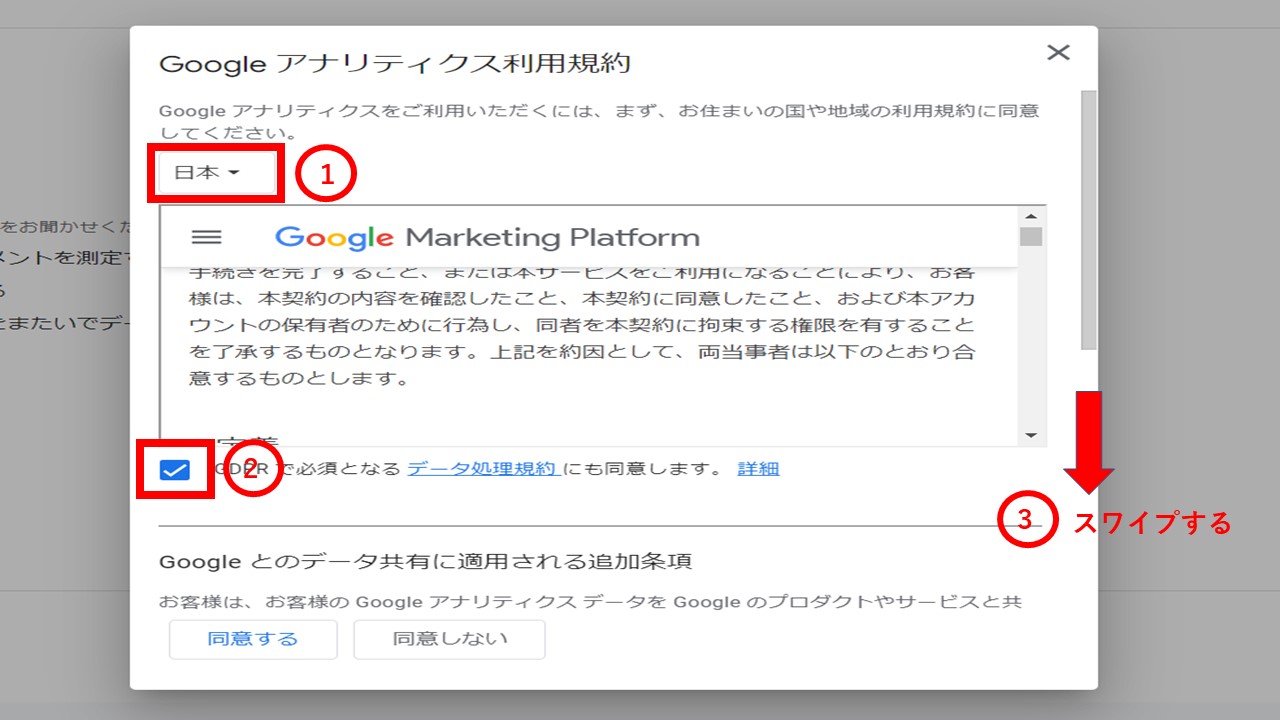
同意項目は全部で2ヵ所(②と④)あるので、スワイプして必ず2ヵ所ともチェックを入れましょう。
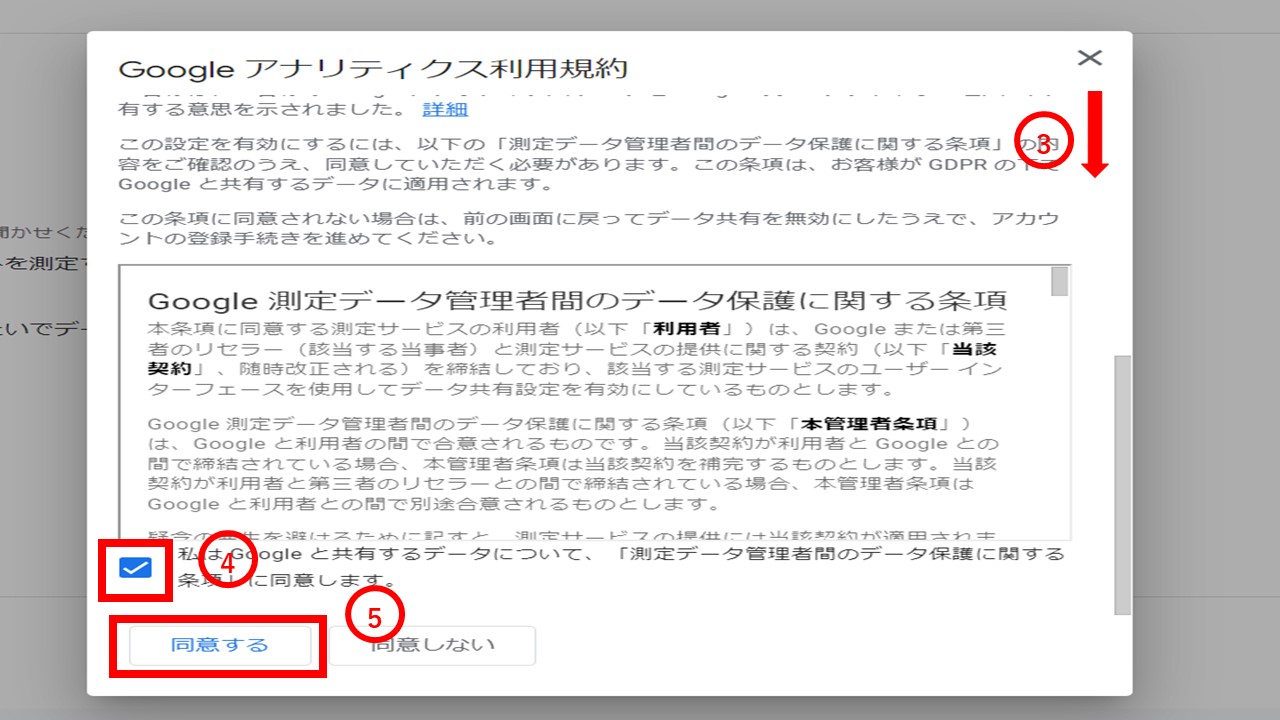
最後に「同意する」をクリックすると、「ウェブストリームの詳細」画面が出てきます。
ウェブストリームの詳細には、あなたのブログとアナリティクスを連結するIDやタグ情報が含まれていますよ。
あなたの使用するWordPressテーマによって異なりますが、AFFINGER6を使用する場合は、「測定ID」を使います。
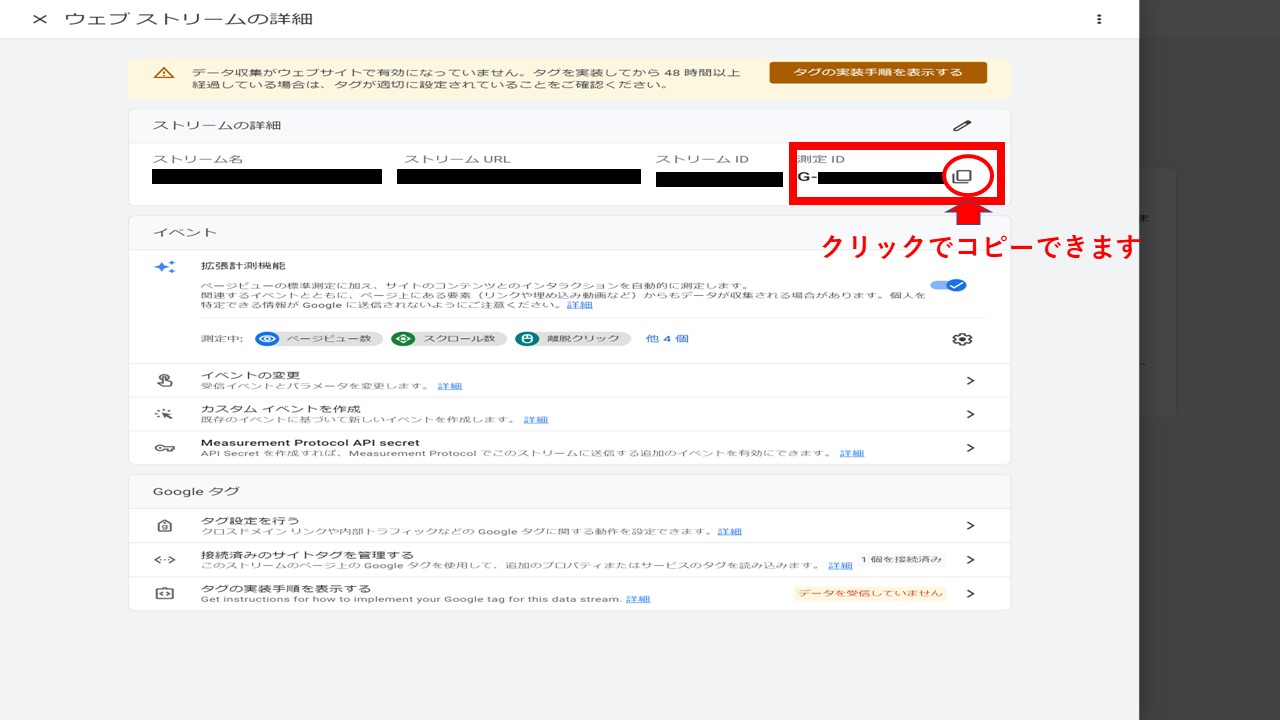
測定IDの右側の□をポチるとコピーできますよ。
WordPressに測定IDを設定
それでは、WordPressにうつります。
ダッシュボードから「①AFFINGER管理」→「②Google・広告/AMP」を開きます。
「③アナリティクスコード」に先程コピーした「測定ID」を貼り付けて下さい。
忘れないよう、必ず「④Save」で保存しましょうね。
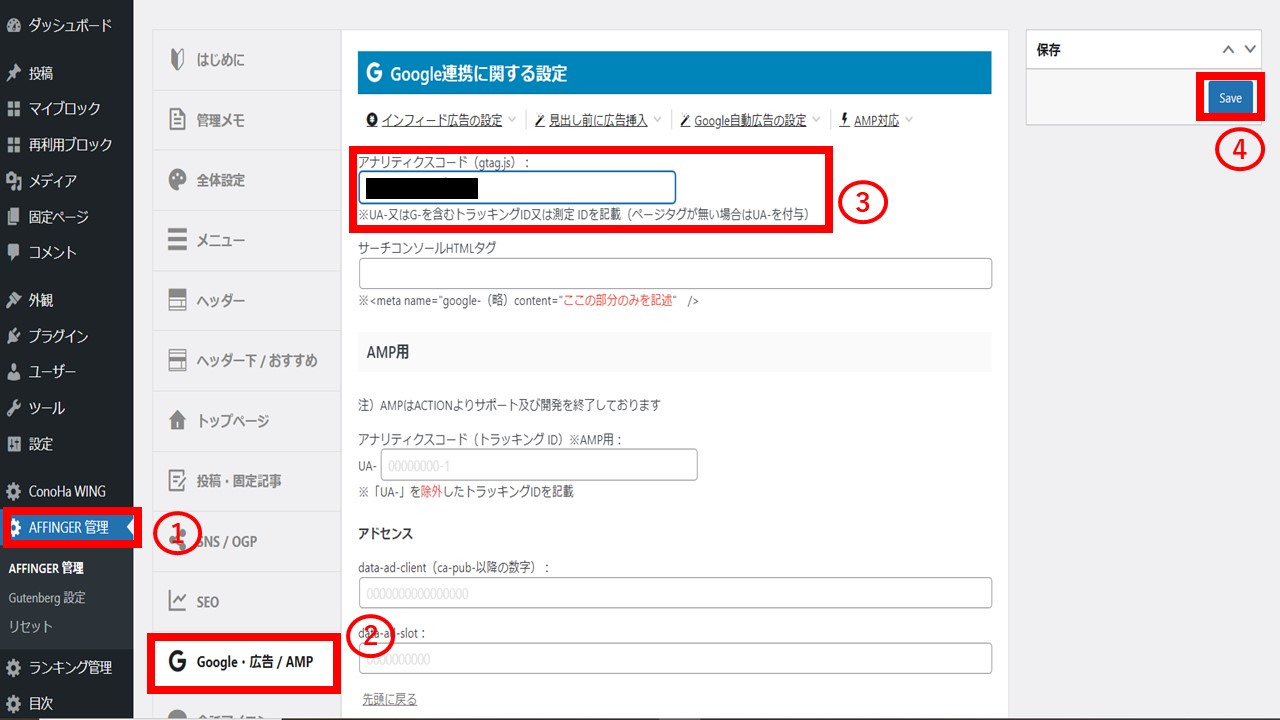
これでグーグルアナリティクスの設定は終了です。
お疲れ様でした。
アナリティクスを見てみよう
さっそくアナリティクスを見てみたいという人は、アナリティクスにアクセスして見てみましょう。
下記画像の赤枠部分をクリックしてみて下さい。
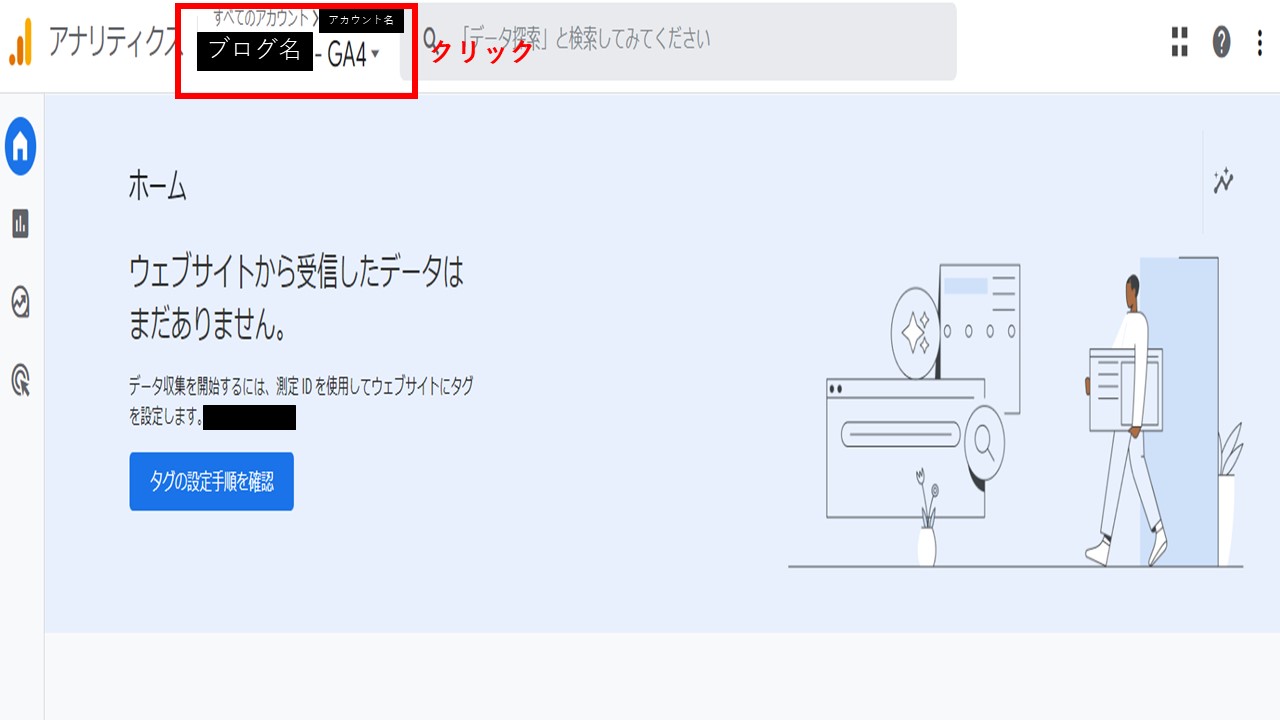
出てくる画面では、旧アナリティクスと新アナリティクスを選べるようになっています。
旧アナリティクスの評判は良いのですが、旧アナリティクスは2023年7月までなので、新アナリティクスでの見方に慣れた方が良いでしょう。
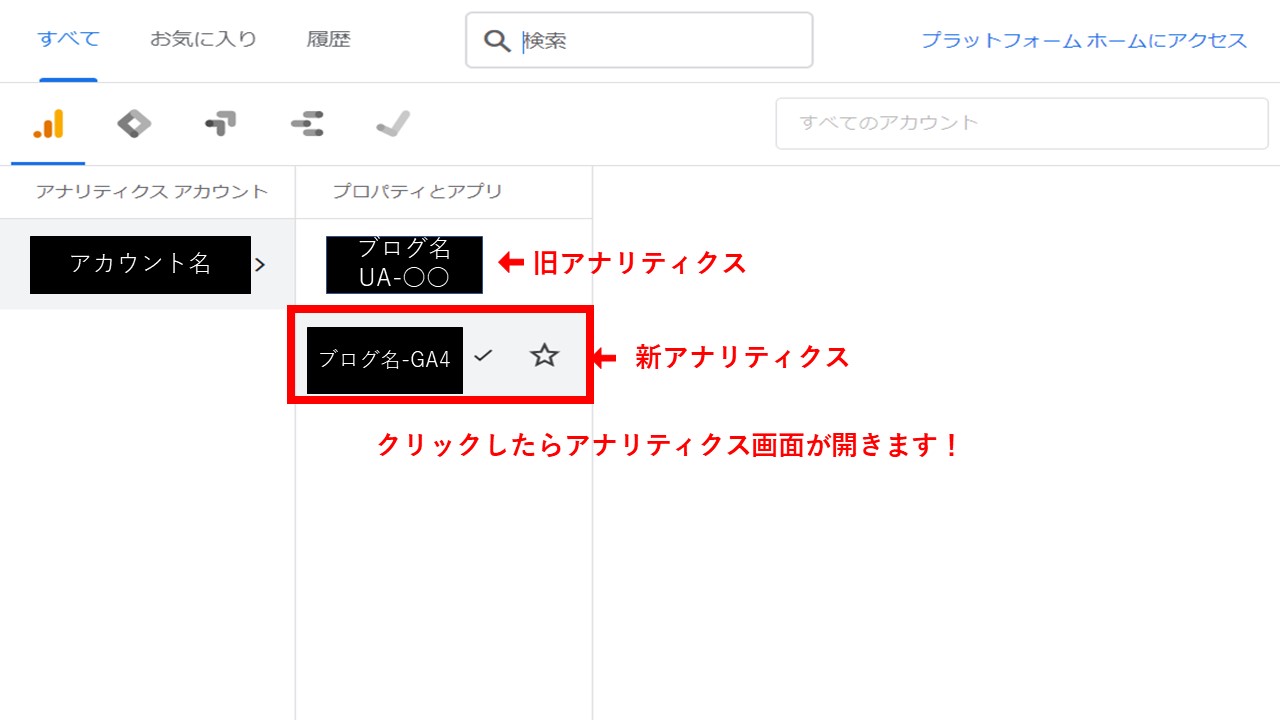
新アナリティクス画面を開き、どんな情報が得られるのか自分で色々触ってみて下さいね。
ちなみに、ブログの作成直後だとまだ誰にも読まれる状態にないため、アナリティクを見てもあまり面白くないかもしれません。
しかし、今後ブログ運営をしていく上で、アナリティクスは大いに役に立つでしょう。


