※当ブログはアフィリエイト広告を利用しています。
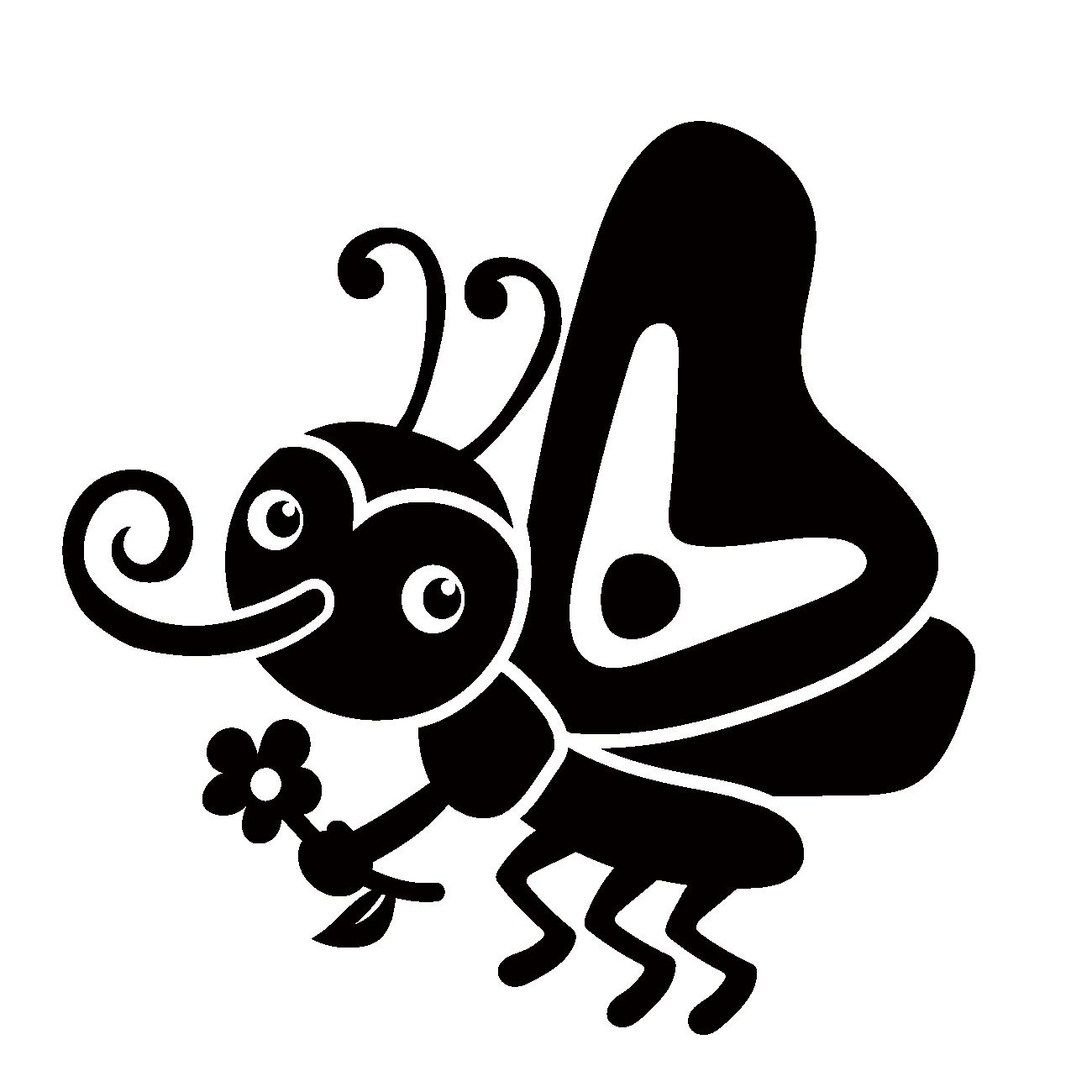
WordPressをインストールした時にAkismet Anti-Spamというプラグインが入っていたけど、必要なの?
必要な場合の設定のやり方は?
といった疑問を持つ人に向けた内容になります。
WordPressをインストールした時、既に「Akismet Anti-Spam」というプラグインが入っています。
必要なプラグインかどうか迷う人もいるでしょうが、人によります。
当記事の内容
- プラグインAkismet Anti-Spamが必要なケース
- 必要な場合、設定の方法
- Akismet Anti-Spam以外のプラグインを選ぶべき人
今回は、Akismet Anti-Spamが必要なケース、設定方法をご紹介します。
そもそもAkismet Anti-Spamとは?
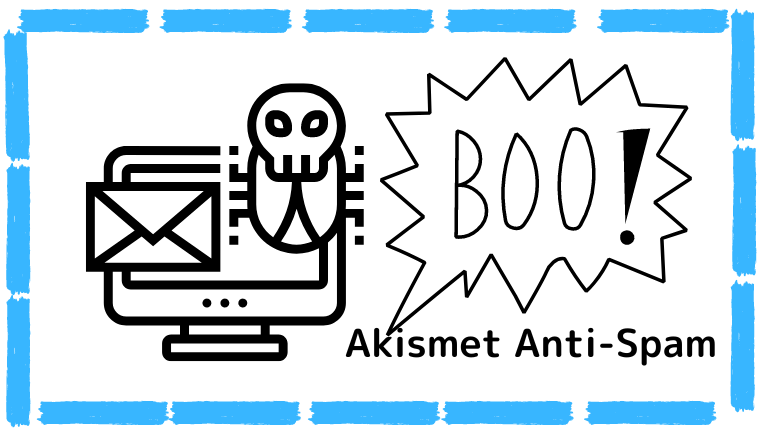
Akismet Anti-Spamは、端的にいえば、スパムメールを防いでくれるプラグインです。
ブログにお問い合わせフォームや、コメント欄を設置するなら、スパム対策も併せてするのが定石です。
スパムメールについて無対策の場合、大量にスパムメッセージが届くことも想定されます。
スパム対策で、見たくないメッセージに悩まされたり、必要なメッセージを見逃したりすることが無くなりますよ。
Akismet Anti-Spamは必要?
結論からいうと、コメントやお問い合わせフォームを設置する人にとっては、Akismet Anti-Spamは必要なプラグインといえるでしょう。
チェック
- コメントやお問い合わせフォームを設置する→必要
- コメントやお問い合わせフォームを設置しない→不要(有効化せずに放置、もしくは削除でOK)
必要な場合であっても、必ずしもAkismet Anti-Spamである必要はありません。
WordPressのインストール時からAkismet Anti-Spamは入っていますが、Akismet Anti-Spamはアフィリエイトを目的としたブログに不向きだからです。
Akismet Anti-Spamは、無料のまま商用利用できません。
Akismet Anti-Spamは、商用(アフィリエイトなど)サイトで使うとなると有料プランでなければならない規約あり。
スパム対策プラグインは他にあるので、他のものを利用する方法があります。
私がちらっと調べた限りだけでも、以下のプラグインを発見。
- Invisible reCaptcha
- IP Geo Block
- siteguard wp plugin
- Antispam Bee
- Throws SPAM Away
探せばまだあると思いますが、とりあえず、私はThrows SPAM Awayを選びました。
私はアフィリエイトをするにも関わらず、Akismet Anti-Spamの設定をしてしまったので、
設定方法を当記事に残しています。
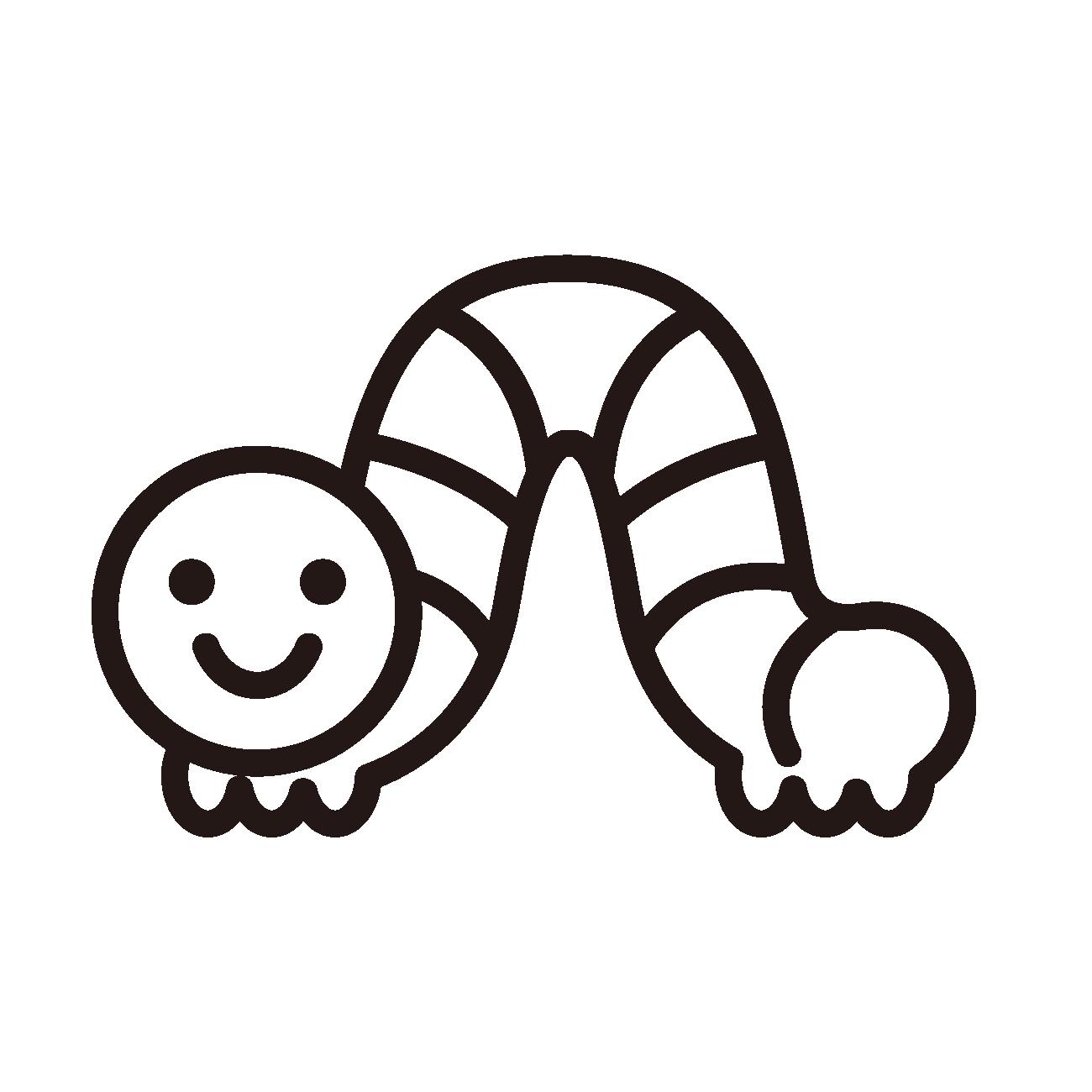
ということで、商用利用を目的としなブログを作成したい方は、当記事の後半部分Akismet Anti-Spamの設定方法を読み進め、設定してみて下さいね。
Akismet Anti-Spamの設定の方法
Akismet Anti-Spamは、他のプラグインと異なり、有効化し、さらに設定が必要です。
難しくないので、設定する人は気軽に読み進めてみて下さい!
プラグインの有効化
WordPressのダッシュボードを開きましょう。
左側にある「プラグイン」→「インストール済プラグイン」→「Akismet Anti-Spam(アンチスパム)」の有効化をクリック。
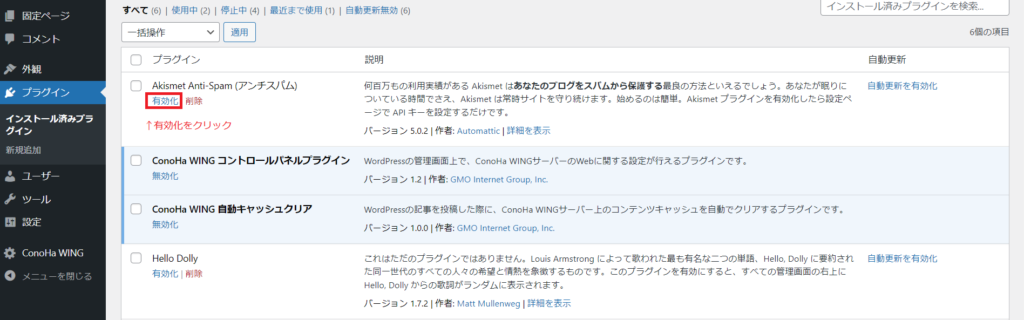
アカウント設定
アカウント設定の画面が出るので、「アカウントを設定」クリック。
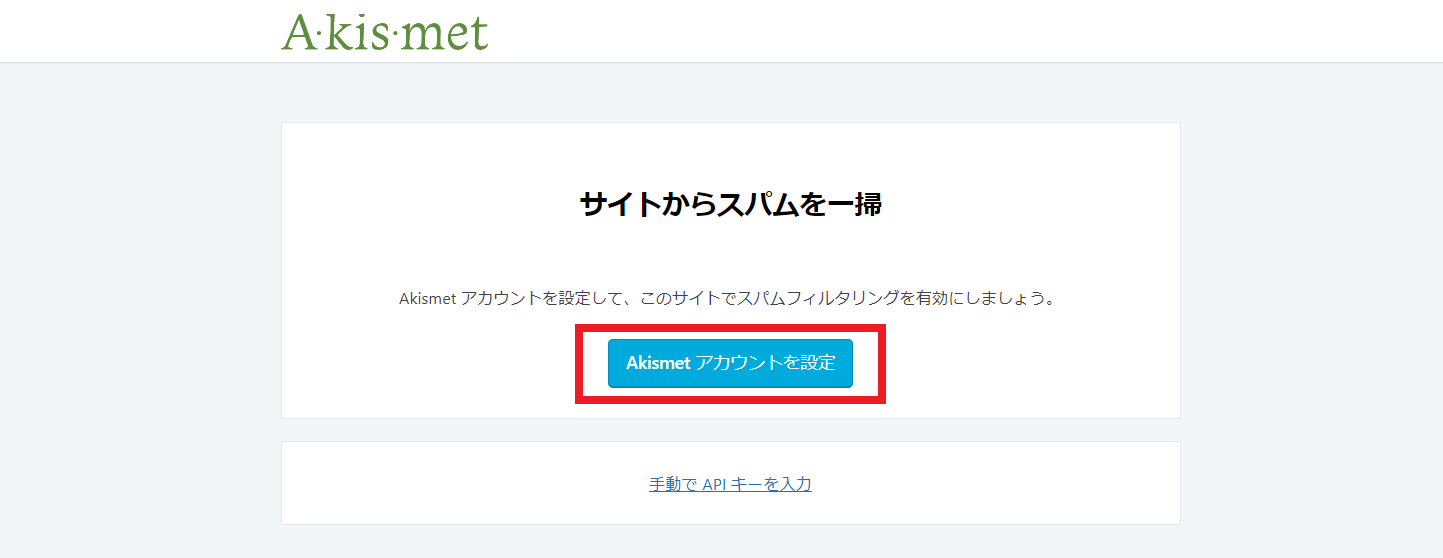
後で画像の下側にある「手動でAPIキーの入力」をするので、この画面は消さずに置いておきましょう。
では、設定をクリックして別ウィンドウで開かれるページを見ていきましょう。
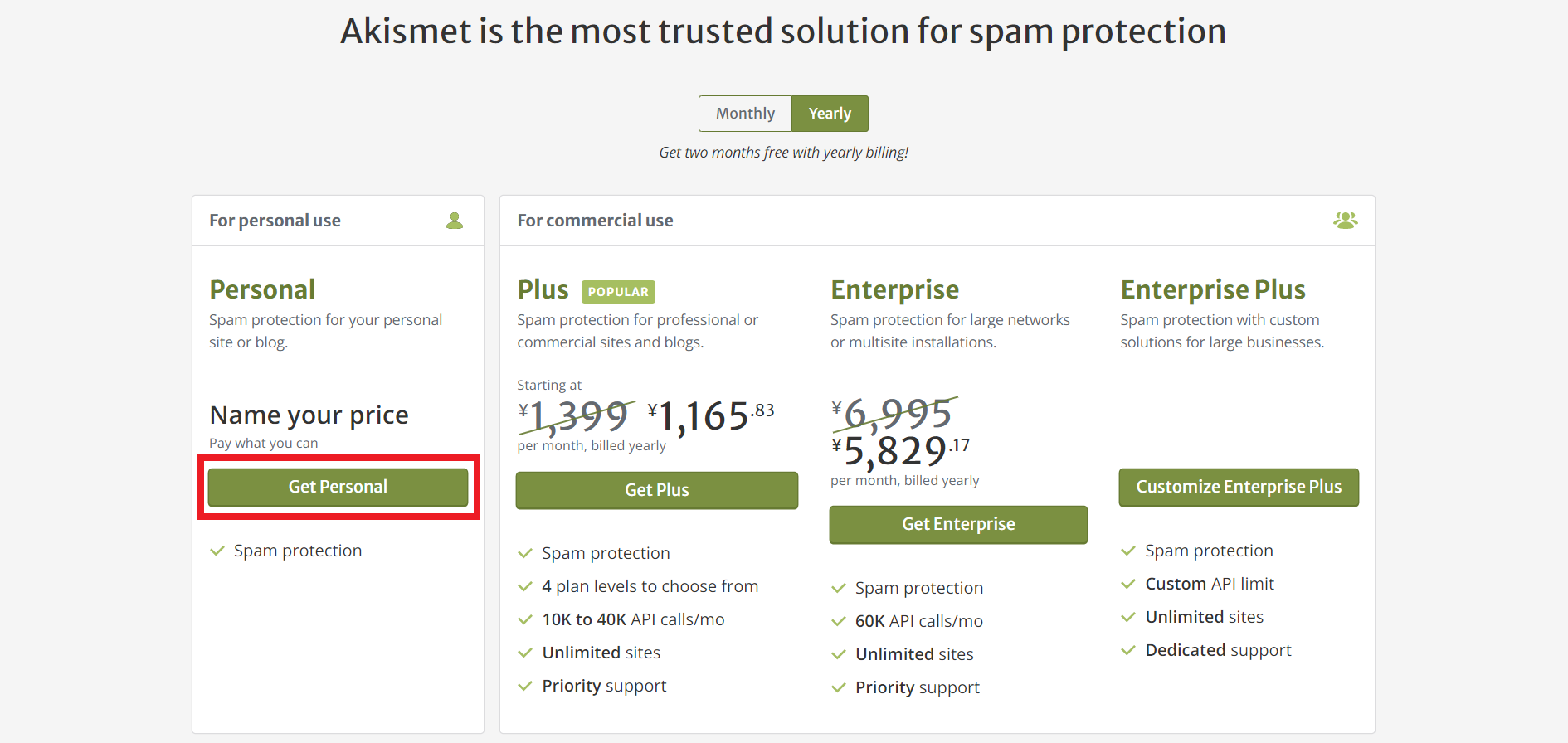
Akismetの公式サイトが開かれるので、左側の「Get Personal」をクリック。
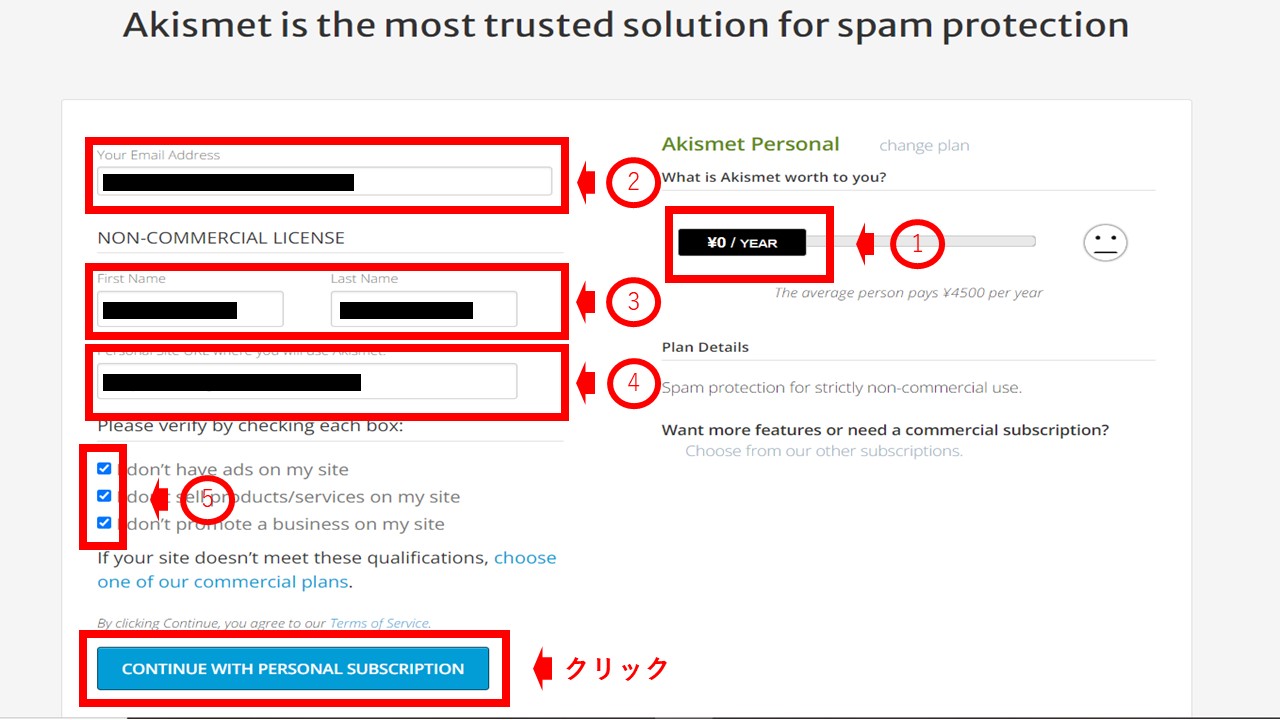
必要な情報を入力していきます。
- ¥0/ YEARになるようにスライドして動かす(0にしないとお金がかかります)
- E-mailアドレスを入力
- 氏名を入力(First Nameが名前、Last Nameが名字です)
- ブログURLの入力
- すべてにチェックを入れる
全てを入力したら、最後の青いボタンをクリックしましょう。
メールアドレスの確認
メールを確認するように促す画面が出てきます。
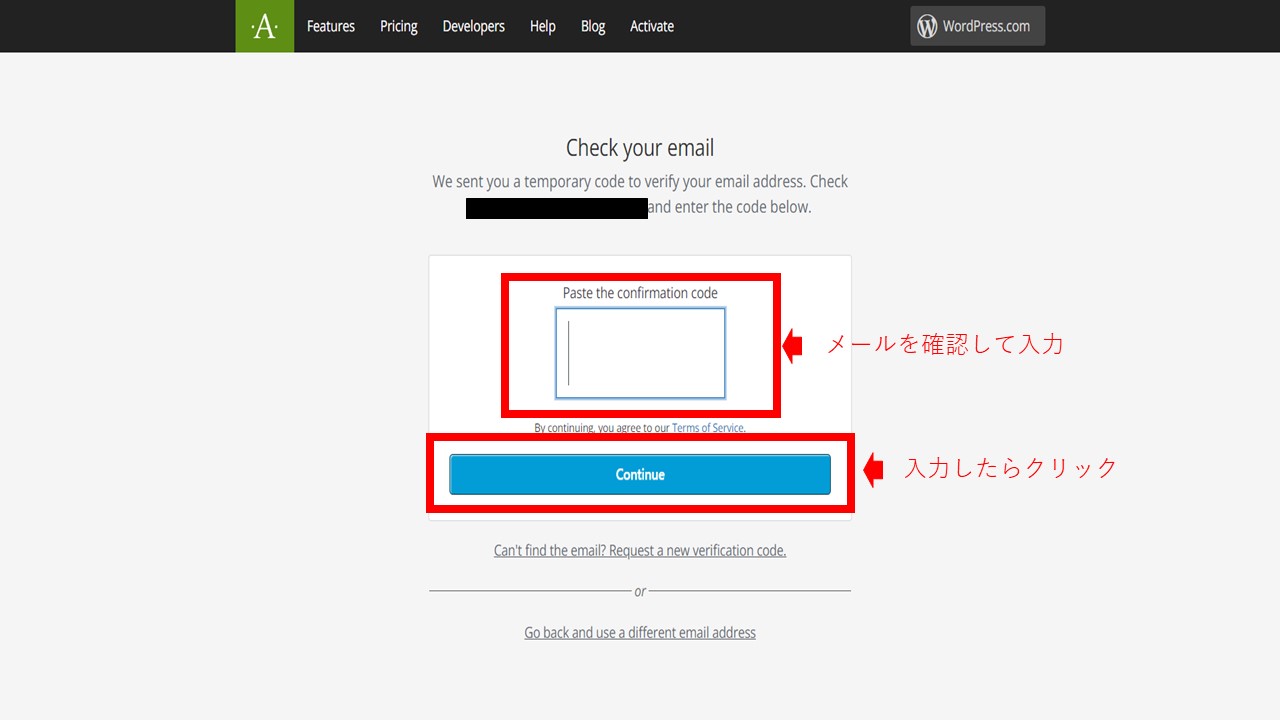
コードがメール送信されているので、メールボックスを確認しましょう。
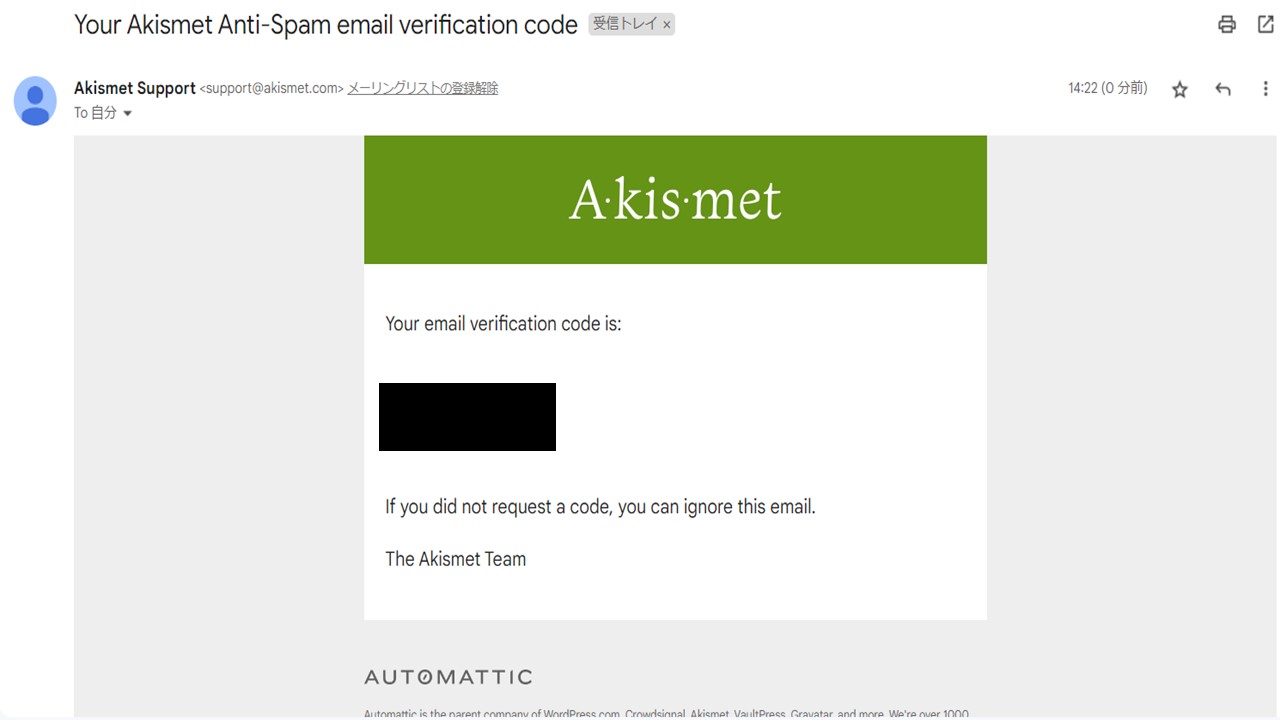
メール内にあるコードを間違いなくWordPress内の入力画面に入力してくださいね。
入力したら「Continueボタン」をクリック。
下記画面が出てきます。
この画面はもうこれで消して大丈夫です。
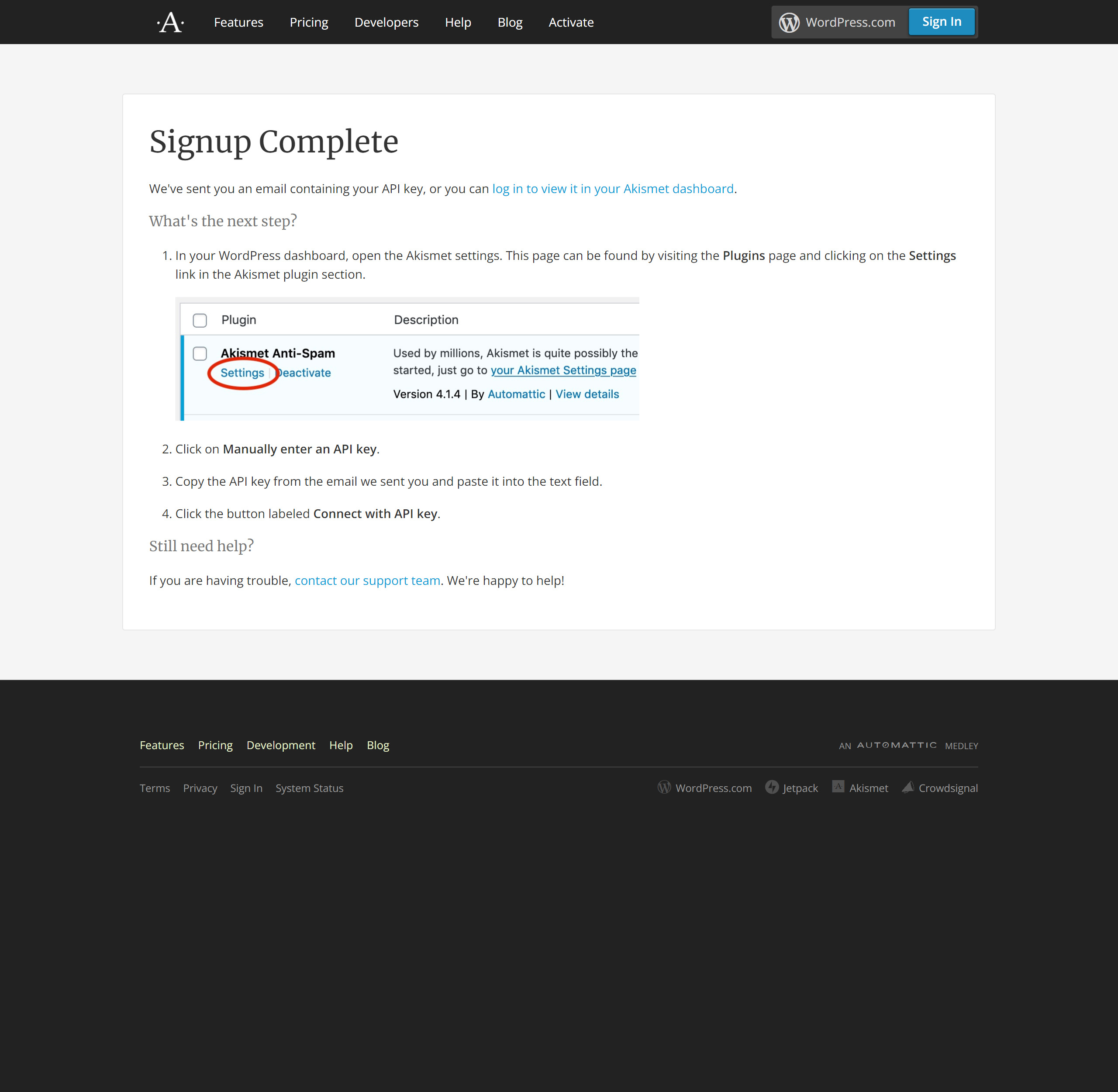
APIキーの入力
もう一度メールを確認してみましょう。
Akismetサポートからもう1通メールが届いているはずです。
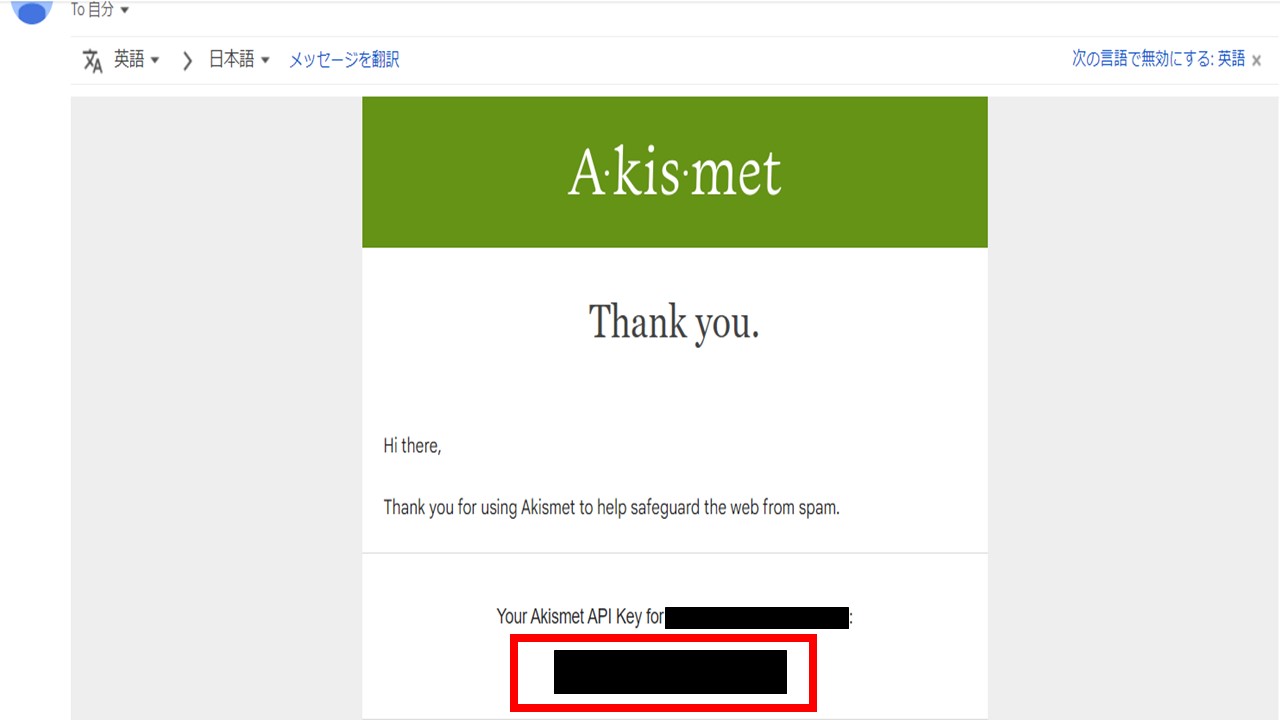
メールにはAPIキーが記載されています。
最初のWordPress画面「手動でAPIキーを入力」のところに入力するので、「手動でAPIキーを入力」をクリック。
help
最初のWordPress画面を消してしまった人、慌てないで下さいね。
WordPressのダッシュボードを開き、「プラグイン」 → 「インストール済みプラグイン」→Akismet Anti-Spamの「設定」→「Akismetアカウントを設定」をクリックすればOK!
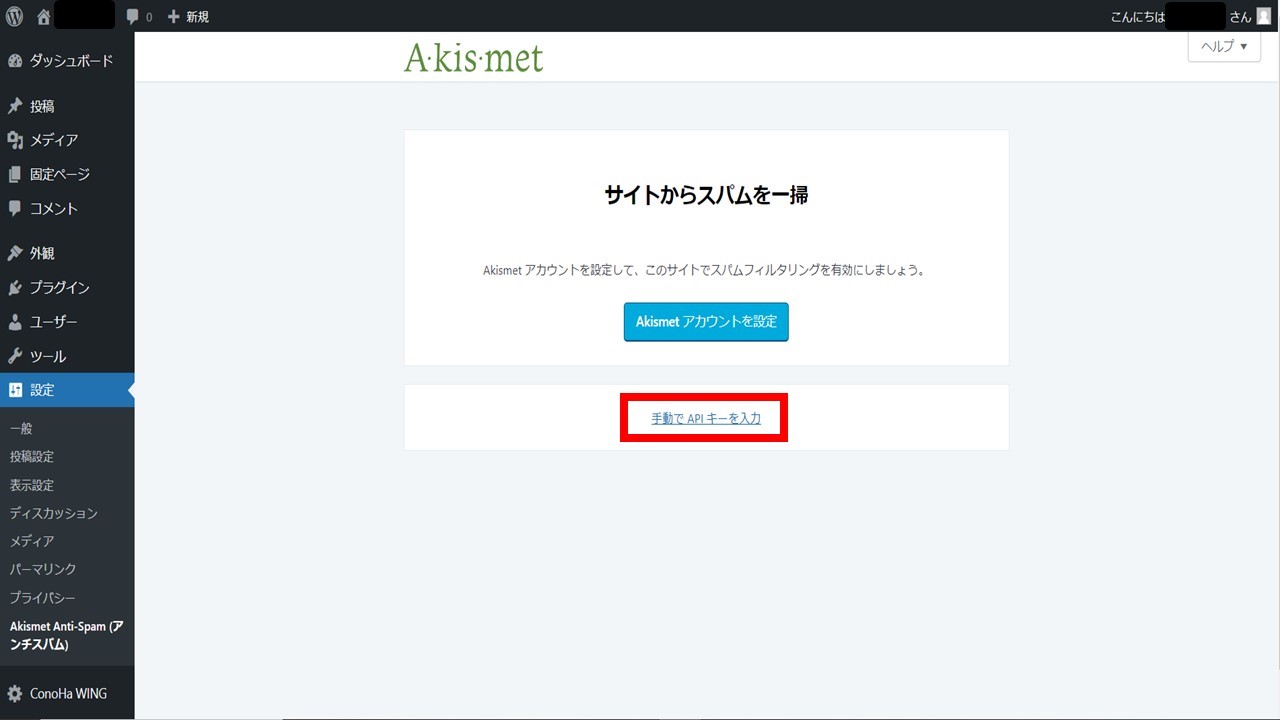
以下の入力画面で①キーを入力し、②接続するをクリック。
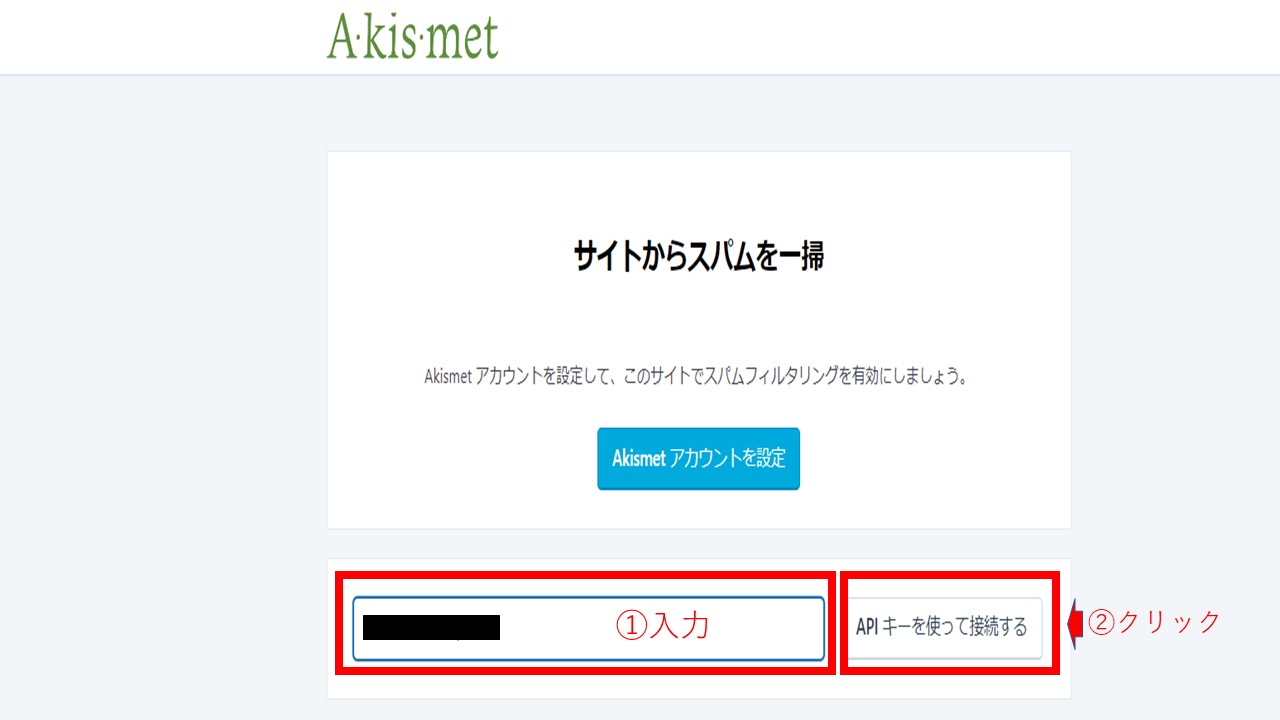
保護している旨のメッセージが出れば設定完了です。
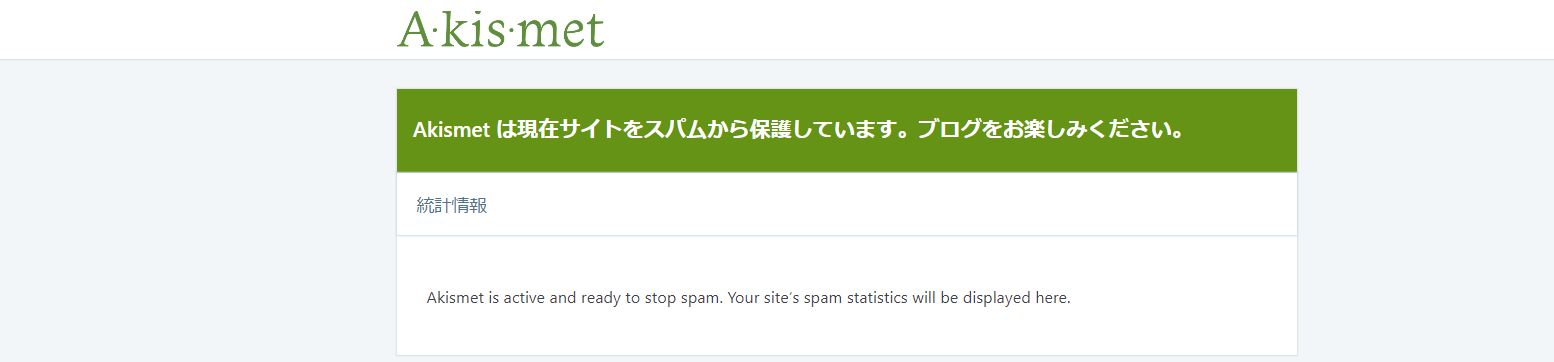
お疲れ様でした。
まとめ
Akismet Anti-Spamの設定をおすすめする人は以下の通りです。
- ブログにコメント欄を設置する予定の人
- アフィリエイトやアドセンスなどブログが商用目的でない
Akismet Anti-Spamが必要な人は、簡単に設定できるのでぜひ設定してみてください。
また、ブログを商用利用したい人は、Akismet Anti-Spamを削除し、他のスパム対策プラグインを用いることをおすすめします。

