※当ブログはアフィリエイト広告を利用しています。
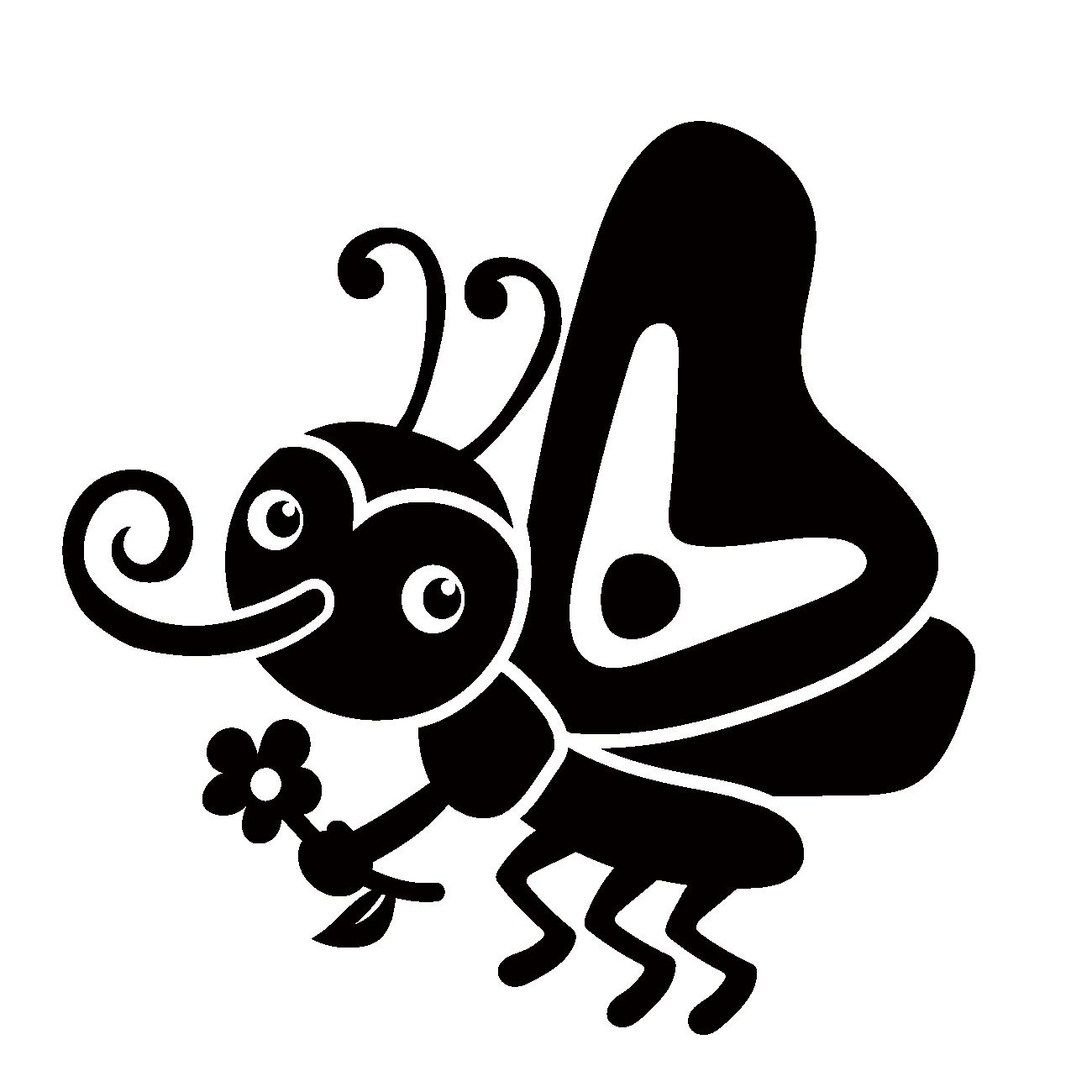
仮想通貨を買ってみたい!
コインチェックがおすすめと聞いたけど、口座開設ってどうやるの?
このような疑問にお応えします。
仮想通貨を購入するためには、取引所での口座開設が必要です。
人気の取引所の一つがコインチェック!
当記事の内容
- コインチェックで口座開設する前に準備しておきたいもの
- コインチェックで実際に口座開設する方法
当記事では、実際の私の体験画像を基にご紹介しています。
ガチの超初心者の私でも簡単にできたので、不安に思っているあなたも大丈夫!
コインチェックの口座開設前に準備する物
コインチェックでの口座開設前に準備物を揃えておくと、スムーズに手続きできますよ。
- 本人確認書類
(運転免許書・パスポート・運転経歴証明書・住民基本台帳カード・個人番号カードなど) - メールアドレス
準備できたらコインチェックのHPへGO!
>>>Coincheckで口座開設[無料]
[簡単手順♪]コインチェックで口座を開設する方法
それでは、さっそくコインチェックで口座を開設してみましょう。
手順通りに進めてみて下さいね。
- コインチェックにて口座開設をタップ
- メールアドレス・パスワード登録
- メール認証
- 本人確認
- 2段階認証の設定
ちなみに、コインチェックの口座開設はパソコンからでも可能ですが、当記事内の画像はスマホで進めた場合となっています。(※2023年3月時点の内容です。)
コインチェックにて口座開設をタップ
まずは、コインチェックの公式サイトにアクセス。
「口座開設(無料)」のボタンがあるので、クリックしましょう!
1.jpg)
次から、色々登録していきますよ!
メールアドレス・パスワード登録
次に、メールアドレスを入力し、パスワードを設定。
「私はロボットではありません」にチェック!
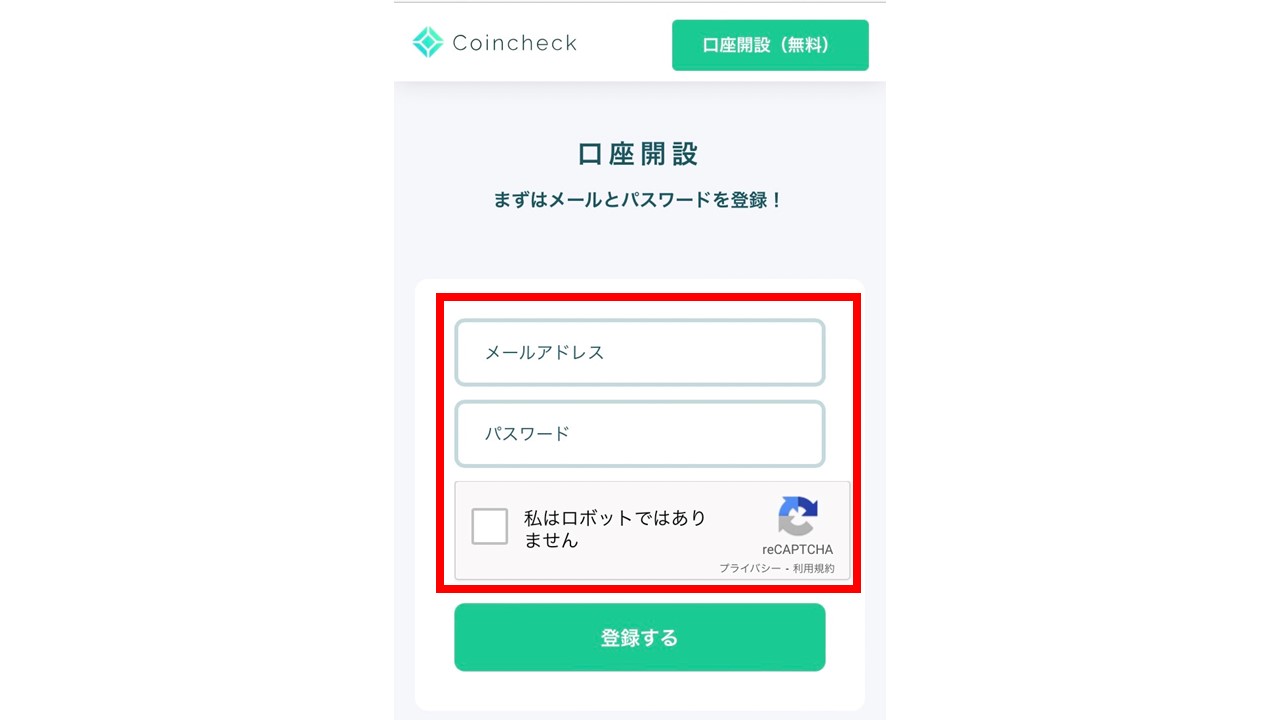
「私はロボットではありません」にチェックすると以下のような画像が出てきます。
画像は、その時によって違いますが、私がやった時は自動車のある画像をすべて選択する形式でした。
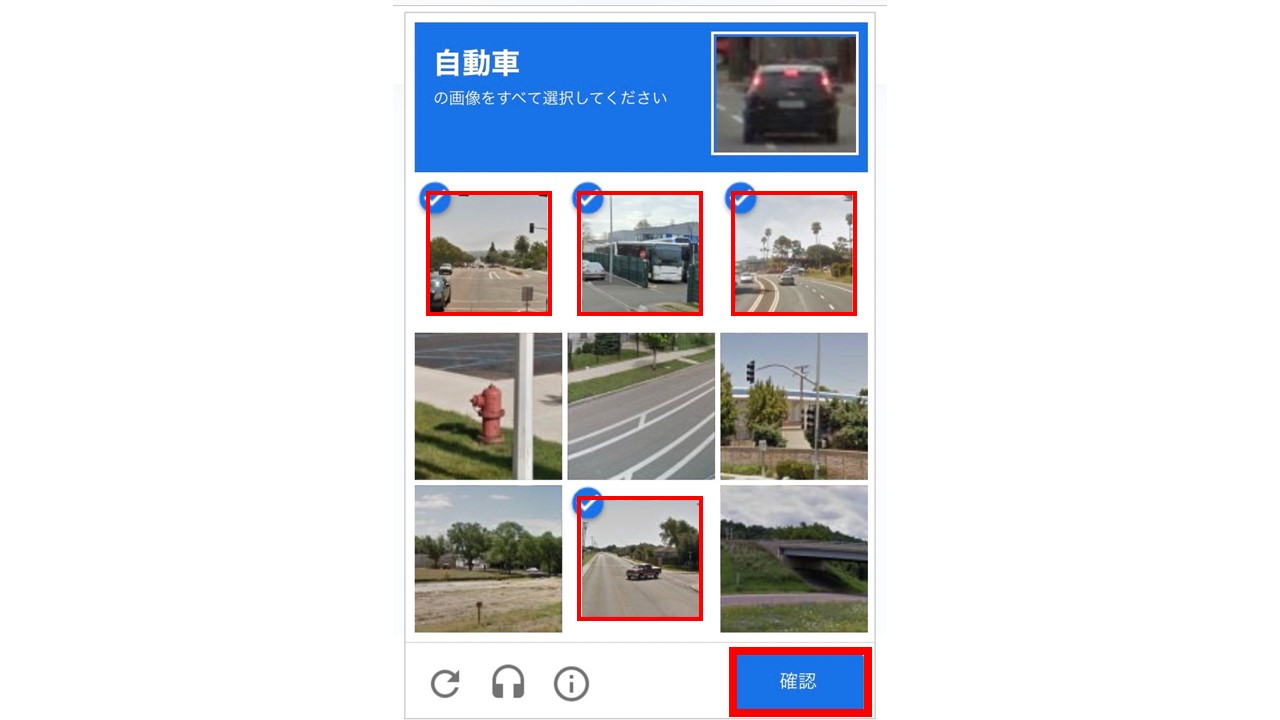
すべて選んだら、確認をタップし、メールアドレスとパスワード登録画面(一つ前の画像)の「登録する」をタップしましょう。
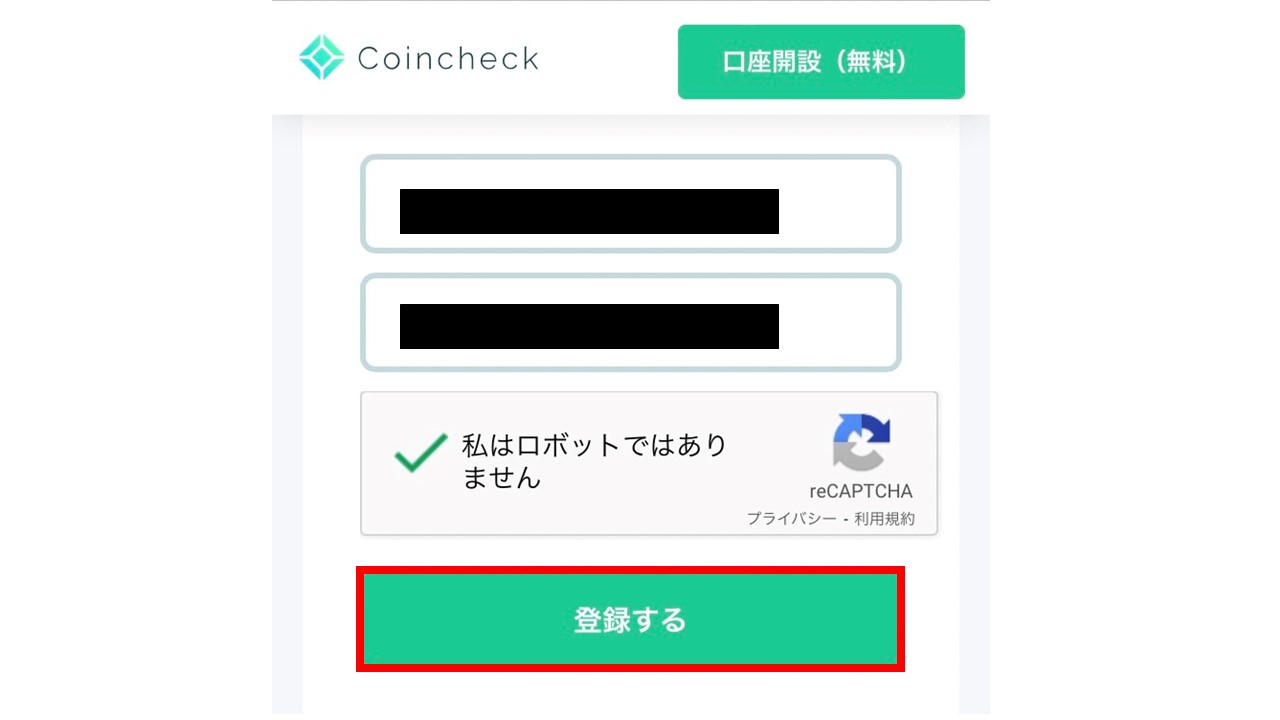
以下の画面が表示されます。
登録画面で入力したメールアドレスにメールを送ったので確認するようお知らせする旨の内容です。
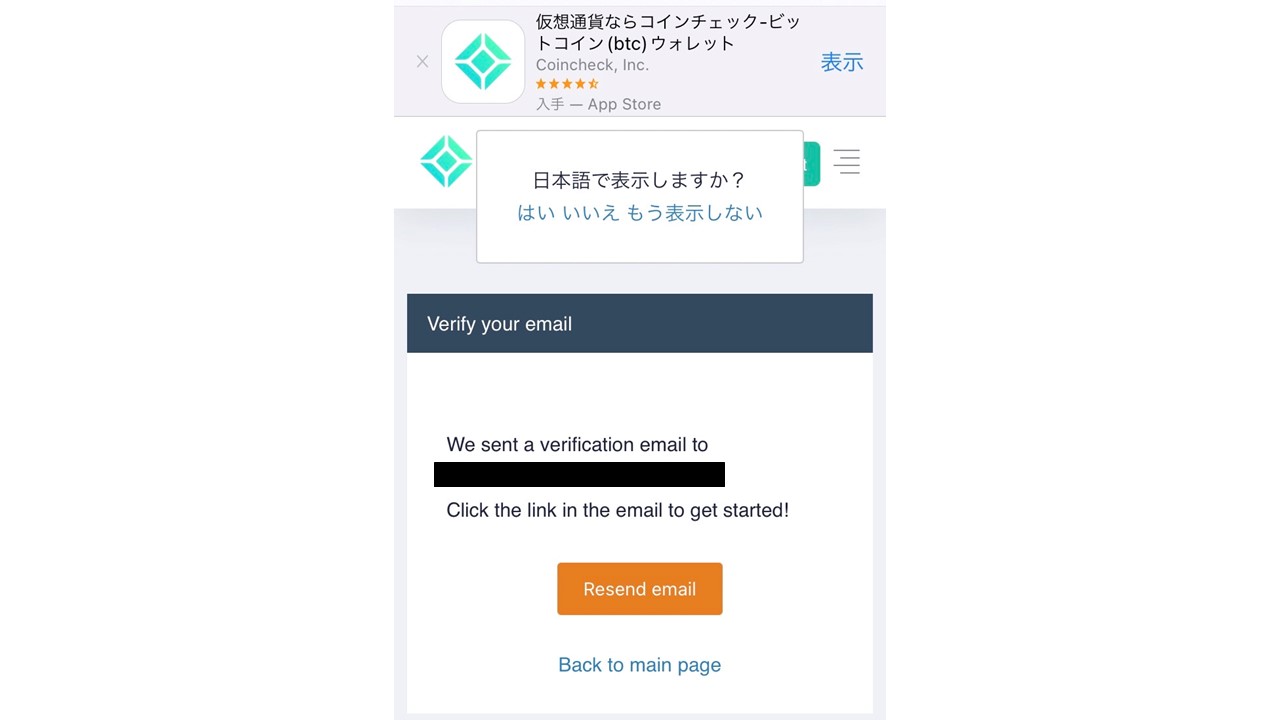
メールを確認しましょう。
メール内の上のURLをクリック(タップ)します。
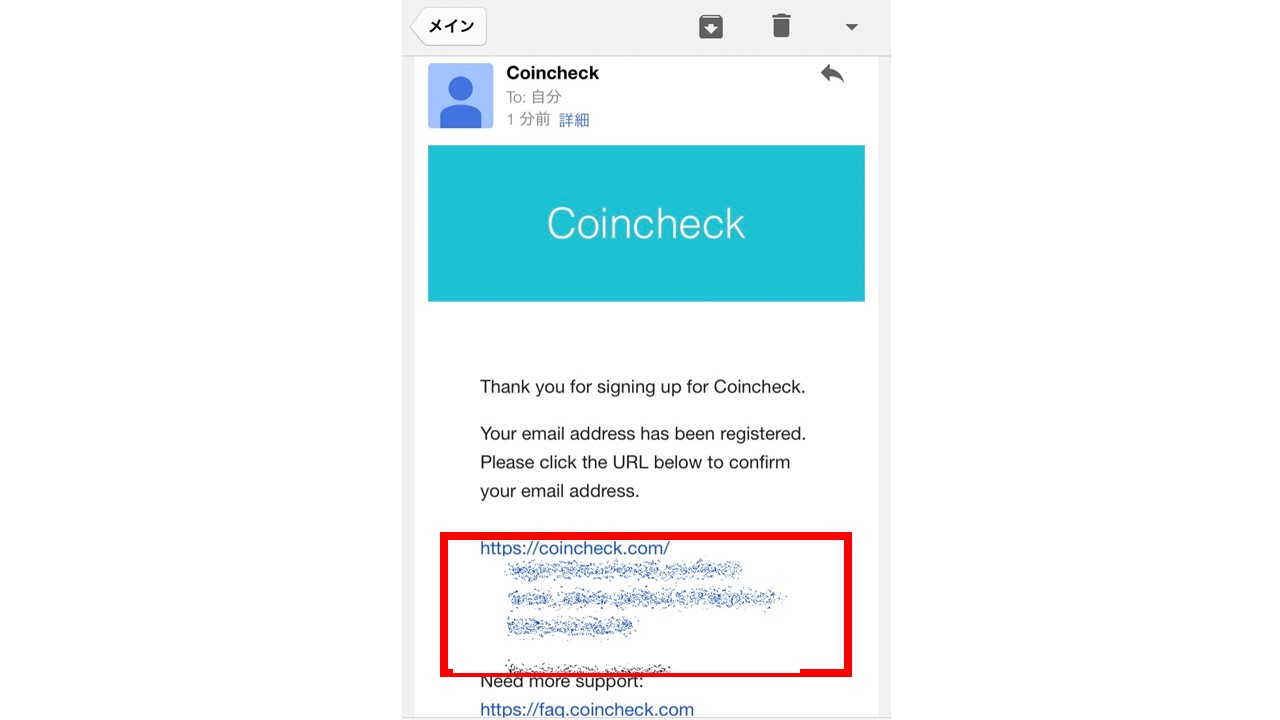
アプリを開くための画面が開かれます。
「OPEN」をタップしましょう。
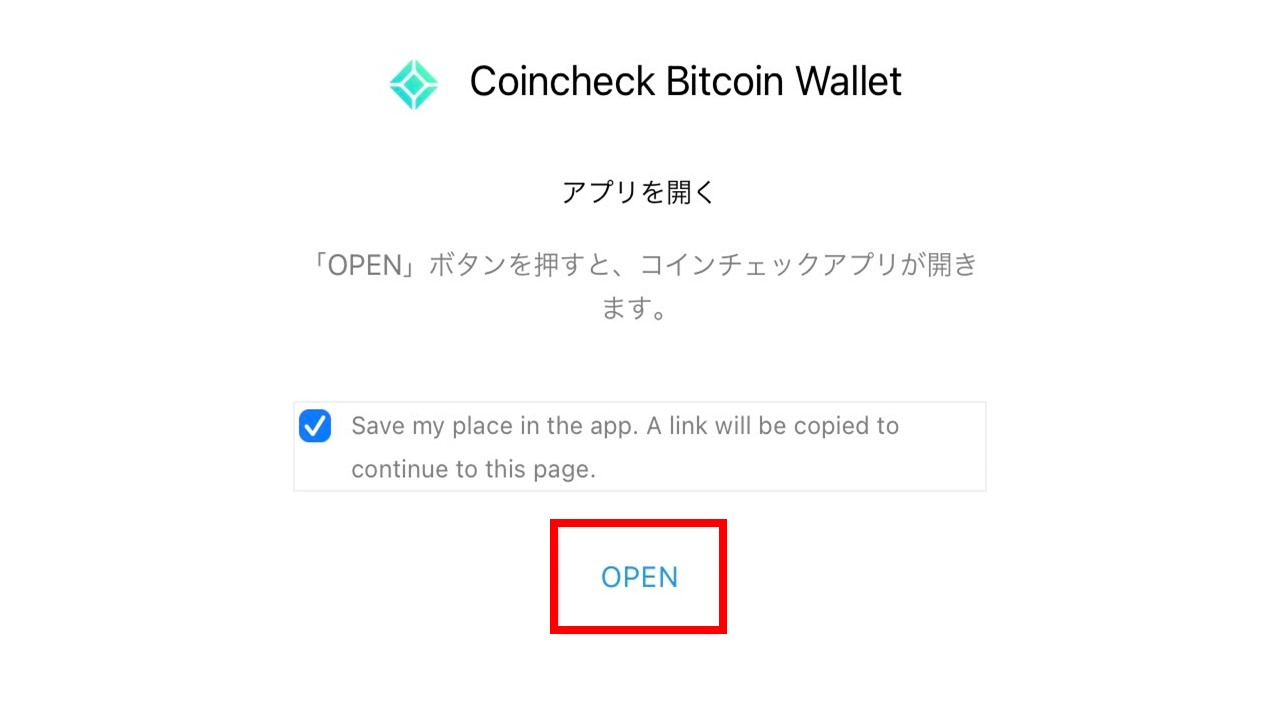
アプリダウンロード画面へ遷移します。
インストールして開いて下さい。
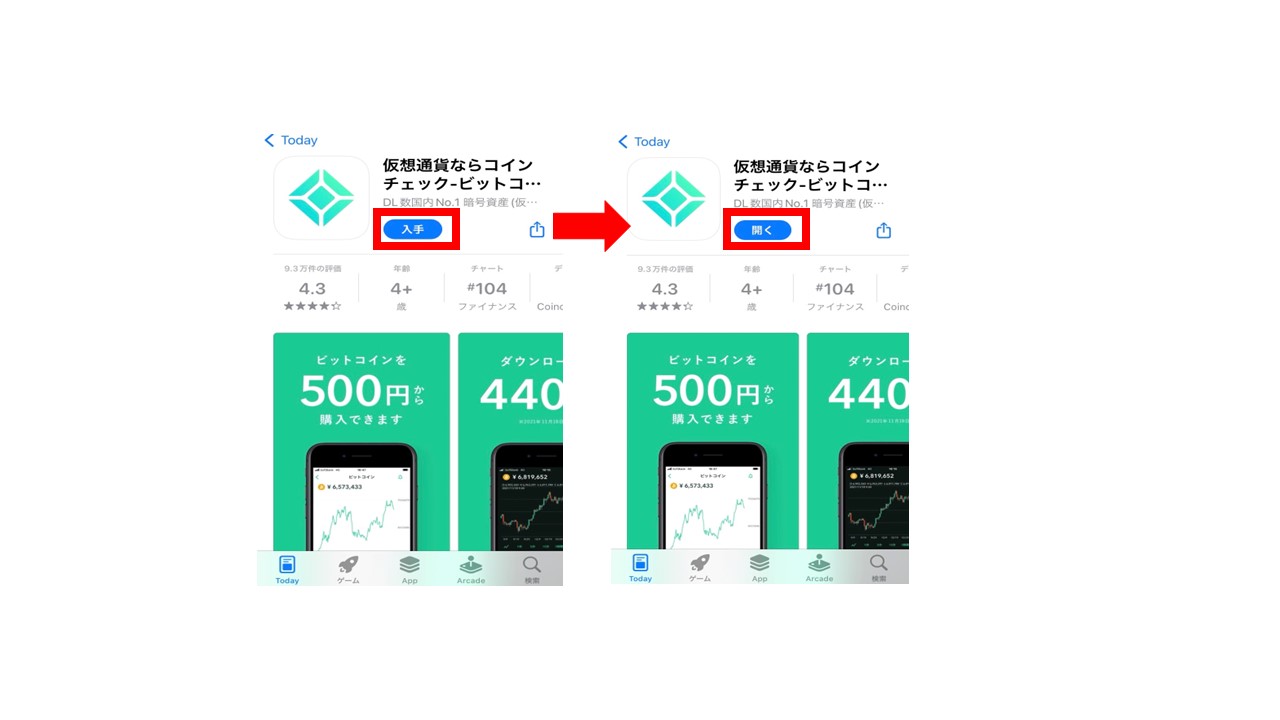
通知送信の許可を問う画面がでるので、「許可」を選びます。
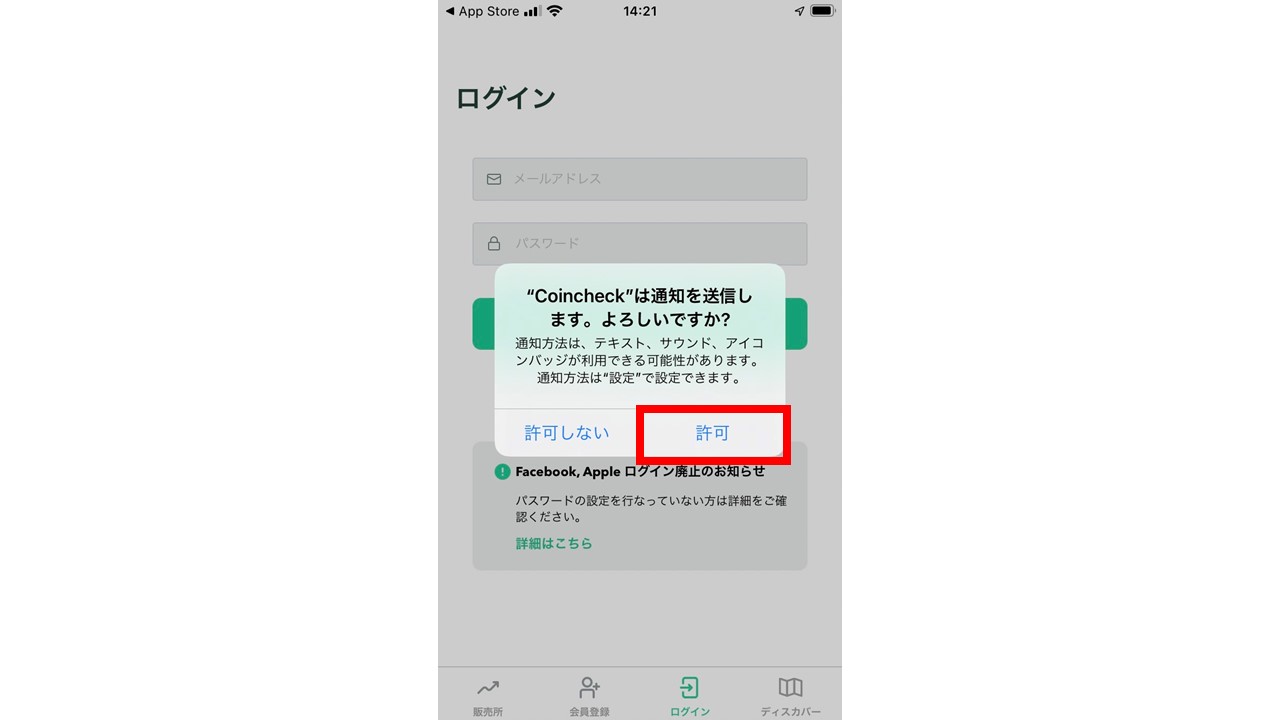
ログイン画面に遷移するので、ログインしましょう。
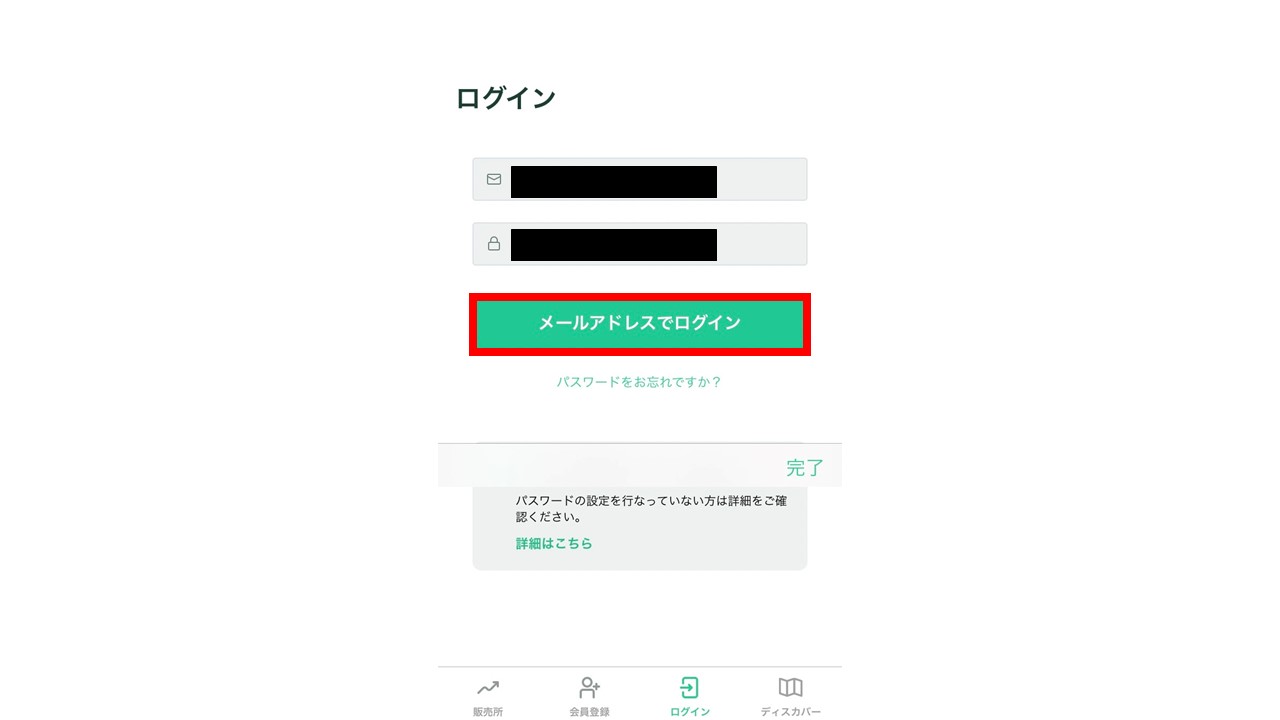
メール認証
ログインしたら、メールを送信した旨のメッセージが出ます。
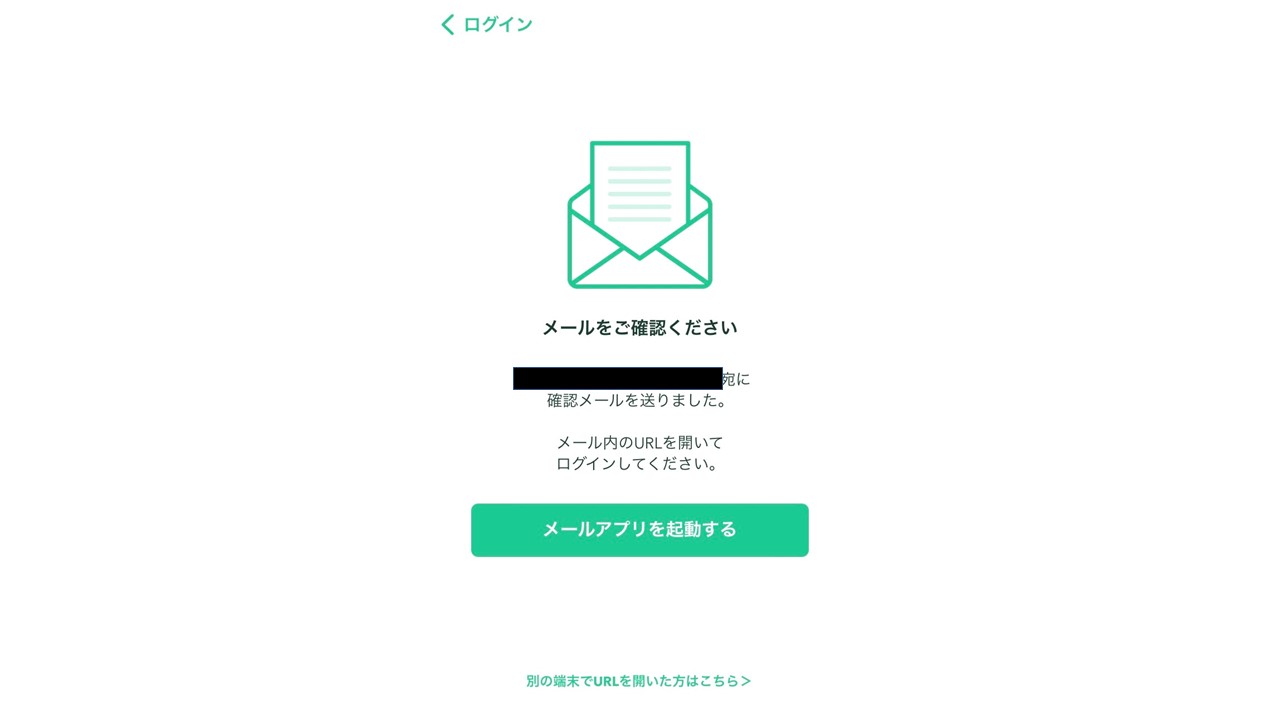
メールを確認しましょう。
下記画像の赤線部分のリンクをタップ。
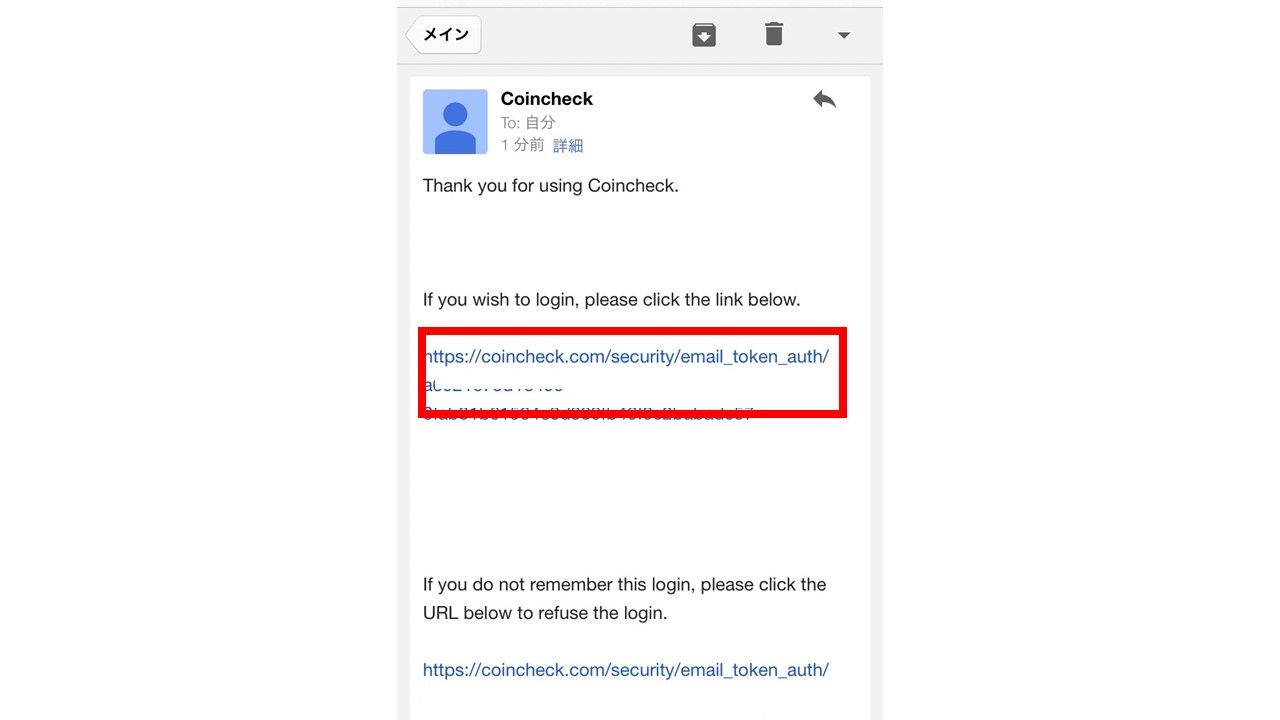
すると、メール認証が完了した旨の画面がでます。
「アプリをひらく」をタップしましょう。
※この画面ははじめ英語で表示されましたが、「日本語で表示しますか?」の質問が出て、「はい」と答えたため、日本語になっています。
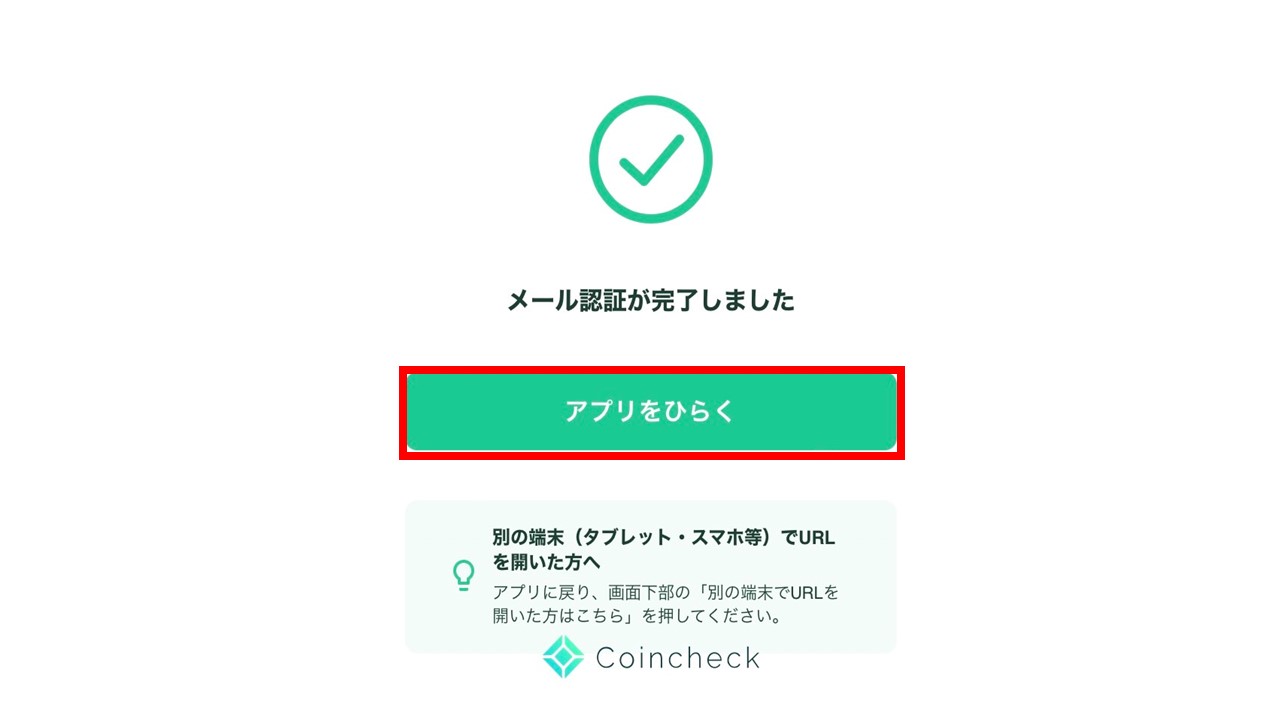
仮想通貨っぽい画面が開きます。
本人確認
一番下の「本人確認」をタップ。
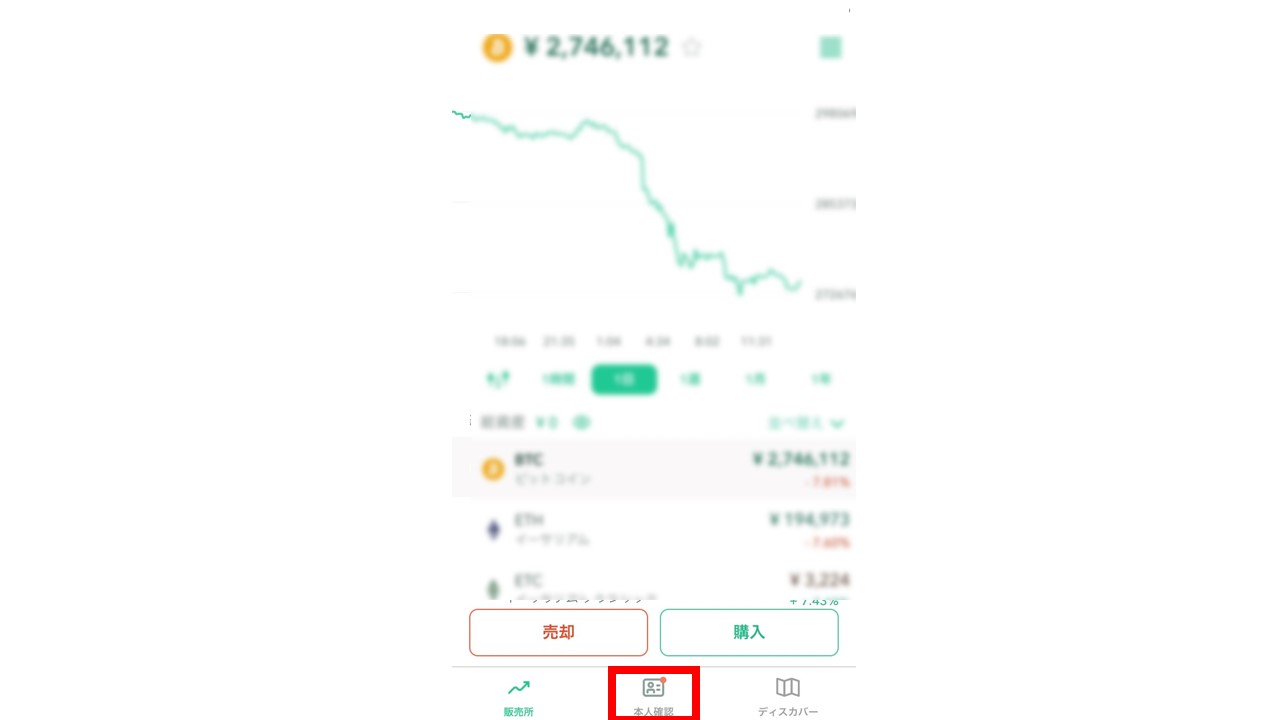
年齢確認と日本国内に居住しているか(口座開設条件)の確認画面が出ます。
- 18歳以上、75歳以下であること
- 日本国内に在住していること
この条件を満たしていれば、「次へ」を選択。
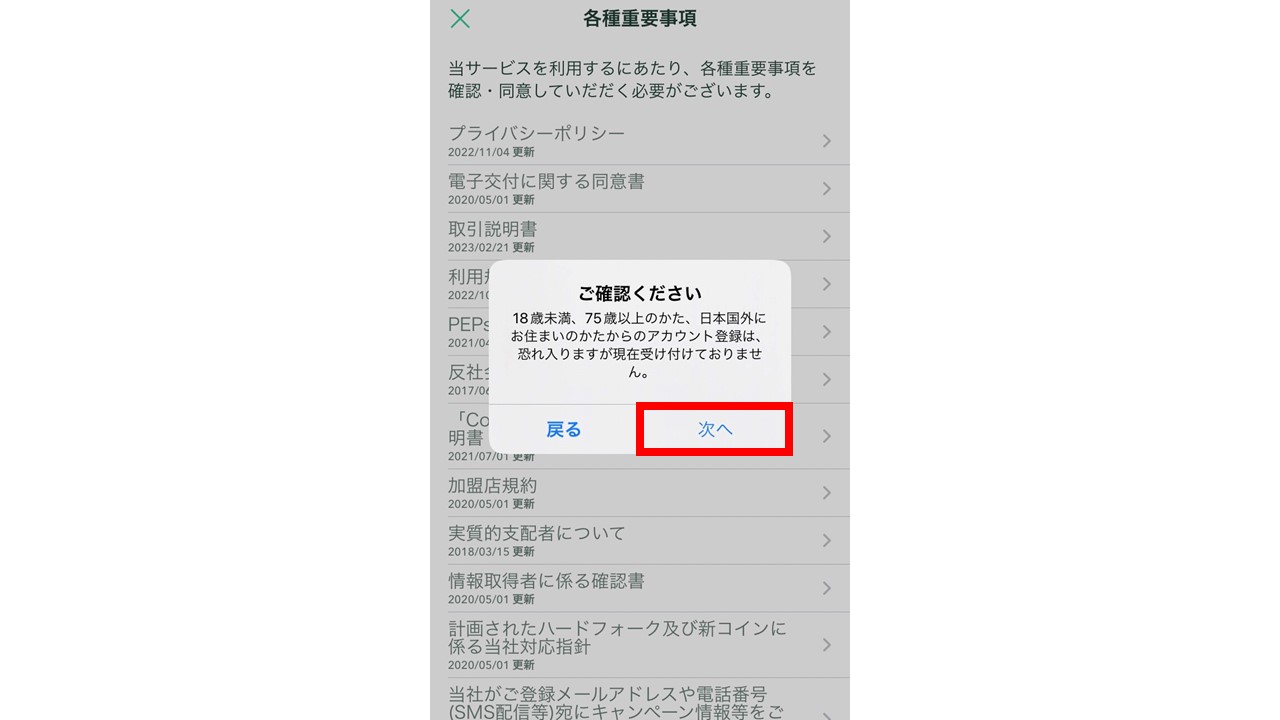
次に、重要事項確認事項が出るので、下までスクロールして同意するをタップ。
もう一度確認画面がでますが、同意でOK。
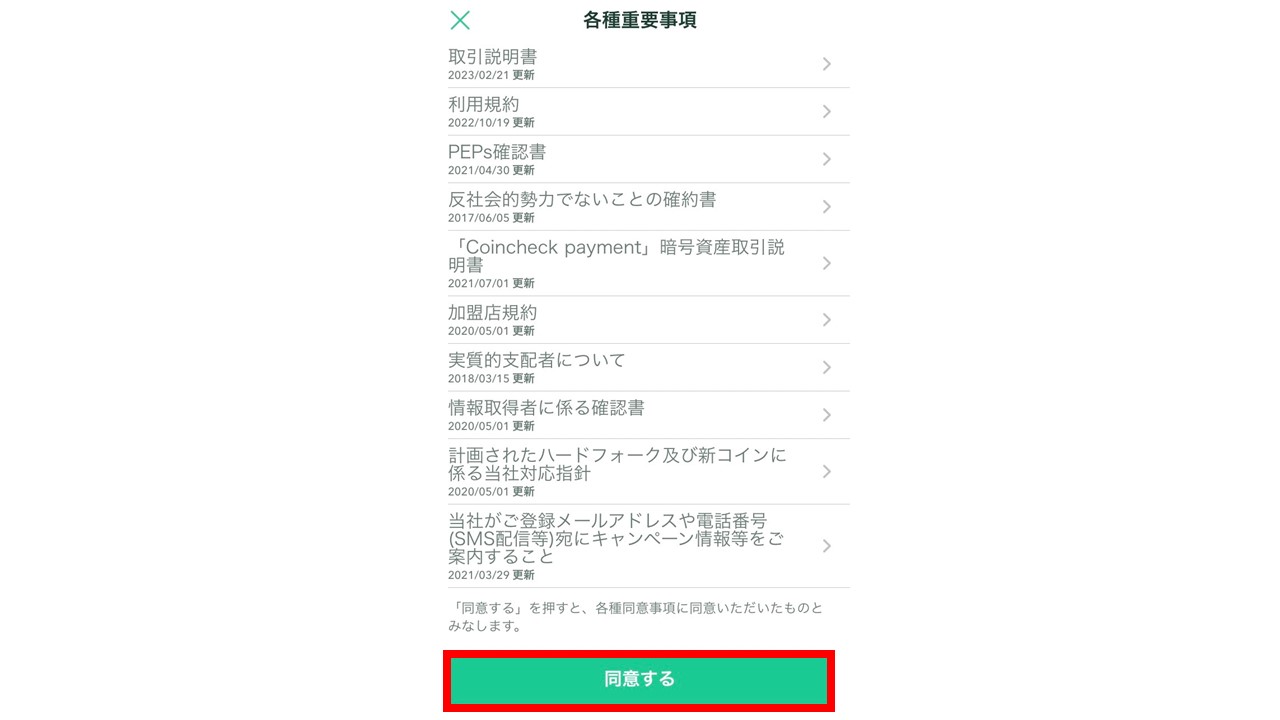
ここから本格的に本人確認手続きになりますよ。
電話認証
本人確認のひとつ、①電話認証画面に移ります。
電話番号を入力して、「次へ」をタップ。
入力先の番号に、認証番号を送る旨のメッセージが出るので、「送信」をタップ。
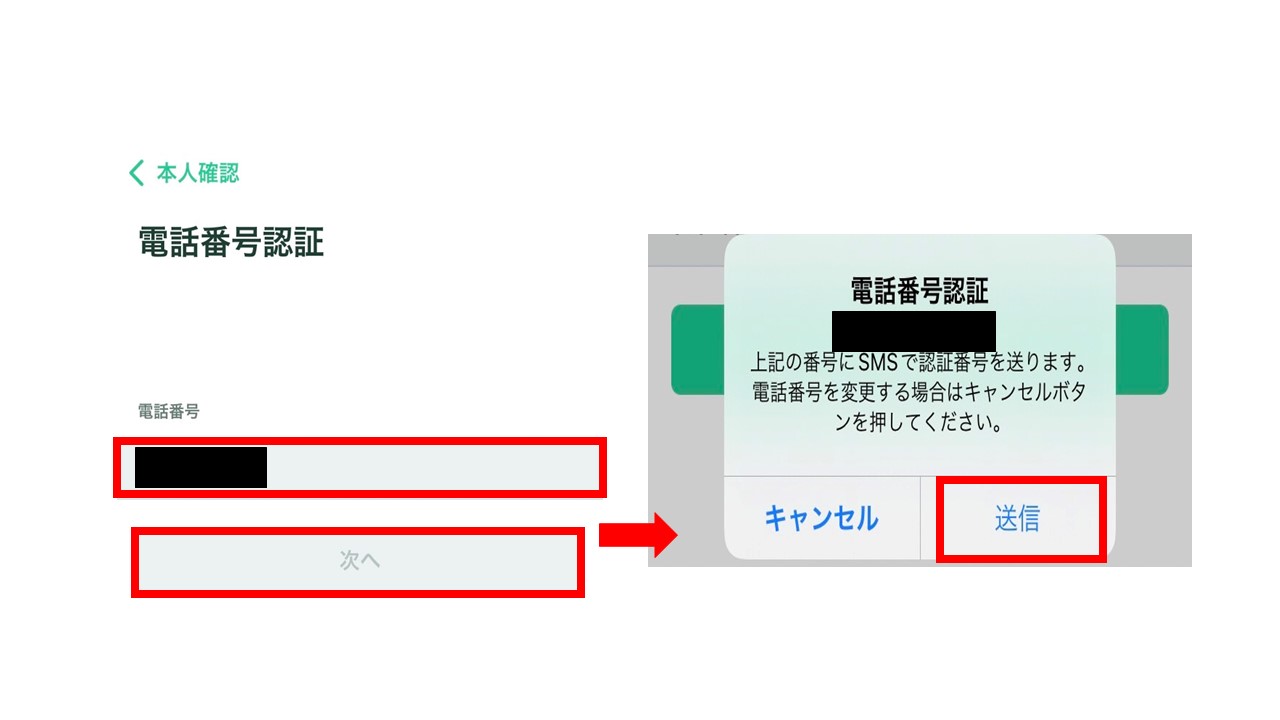
メールに認証コードが来ているはずです。
認証コードを間違いのないようコインチェックアプリの入力画面に入力しましょう。
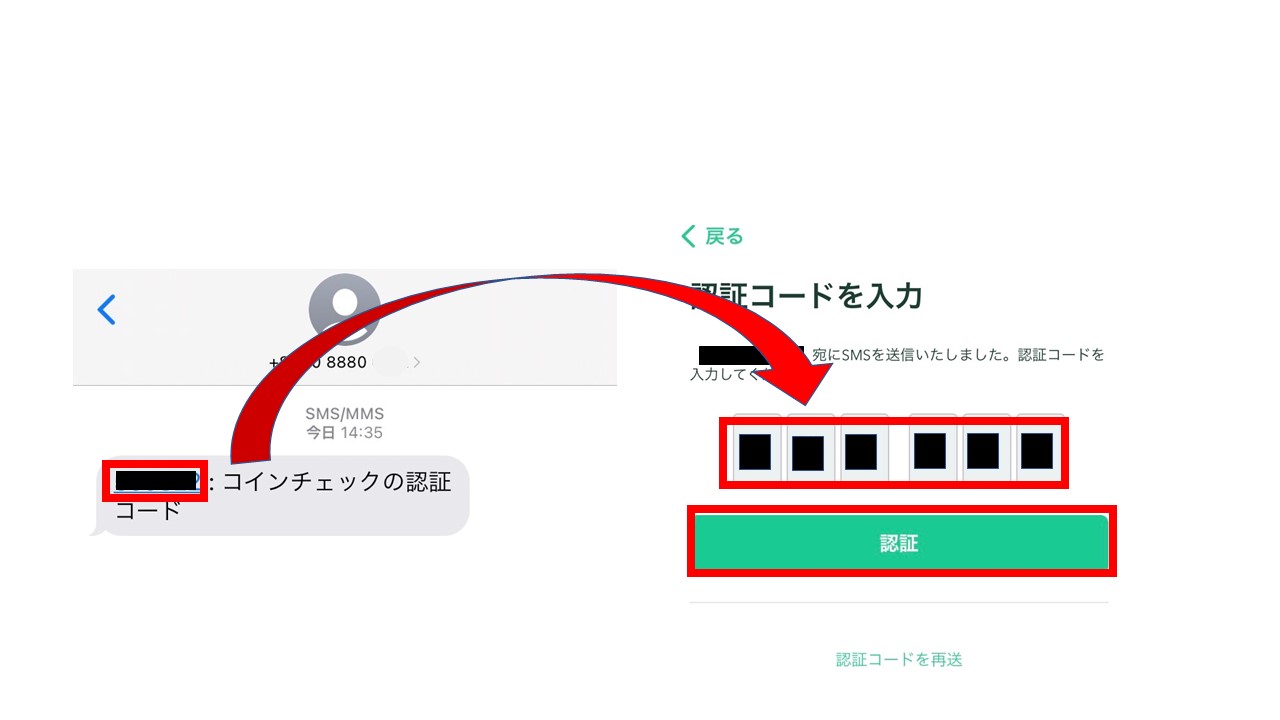
電話認証はこれで終わりです!
基本情報入力
次に基本情報の入力画面に移ります。
基本情報の入力欄をタップ。
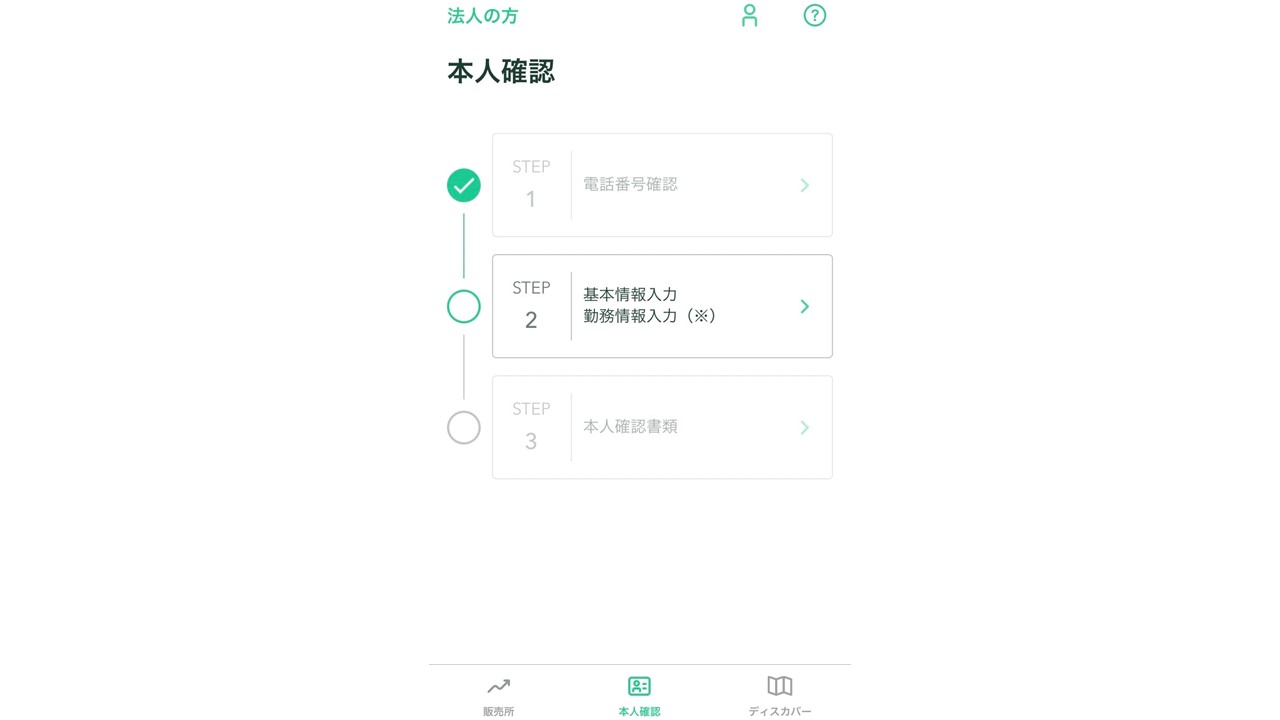
名前や生年月日、住所などの入力画面になるので、入力してください。
特に記入に悩む箇所はありませんよ。
以下の画像は、金融取引状況の箇所の私の記入例です。
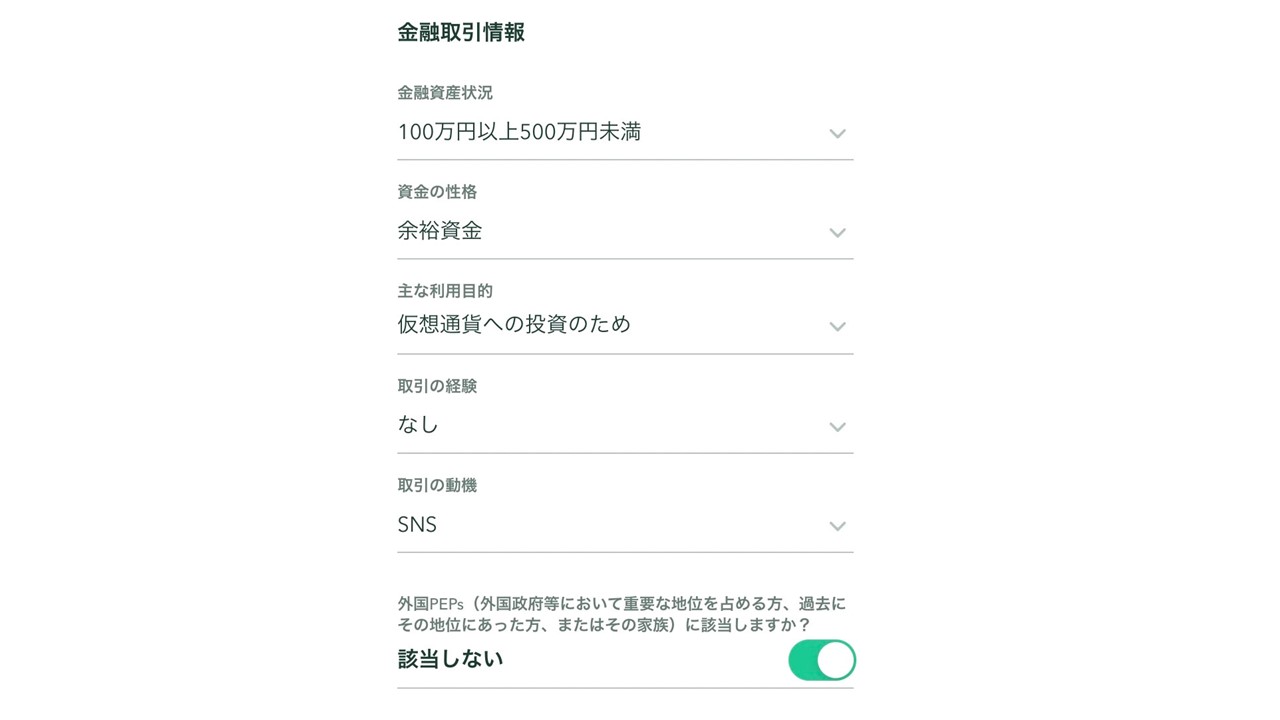
すべて入力したら、「確認して次へ」をタップ。
本人確認書類
本人確認情報の提出についての質問がでてくるので「提出」をタップ。
画面が変わるので、STEP3本人確認書類をタップしましょう。
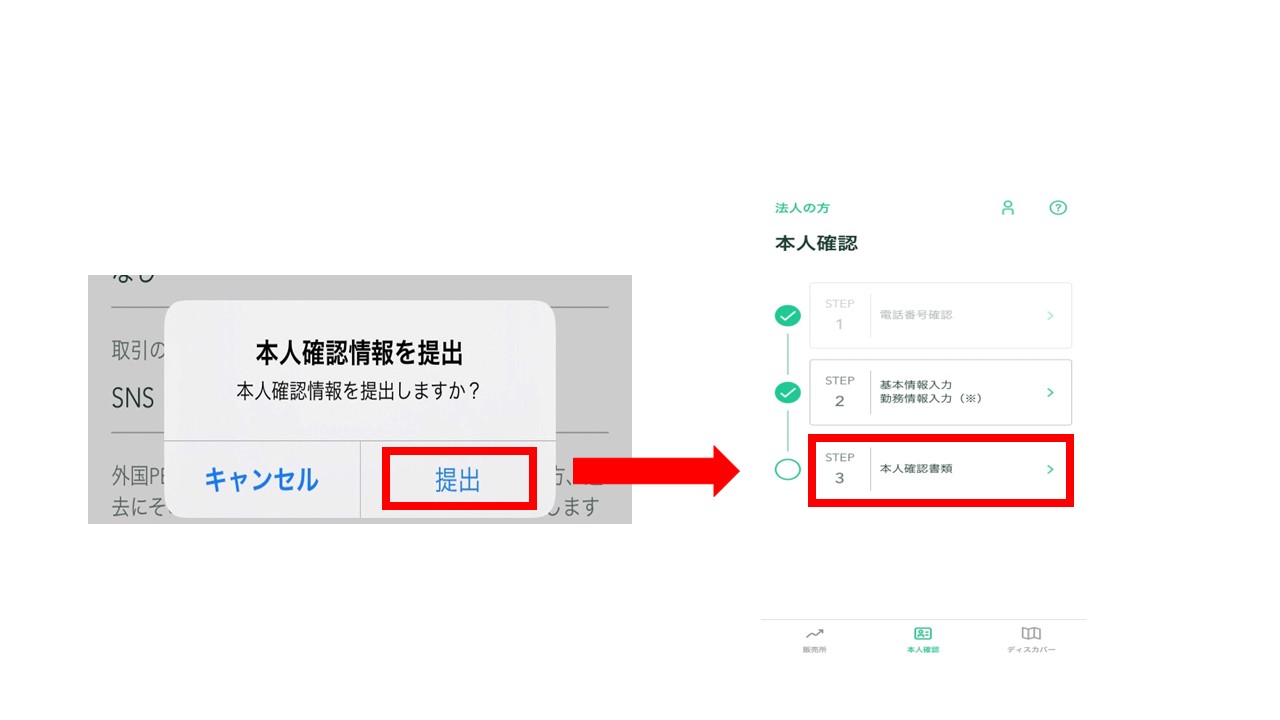
本人確認のための書類を選択する画面になります。
選択する書類の部分をタップしましょう。
私は運転免許証を選択しました。
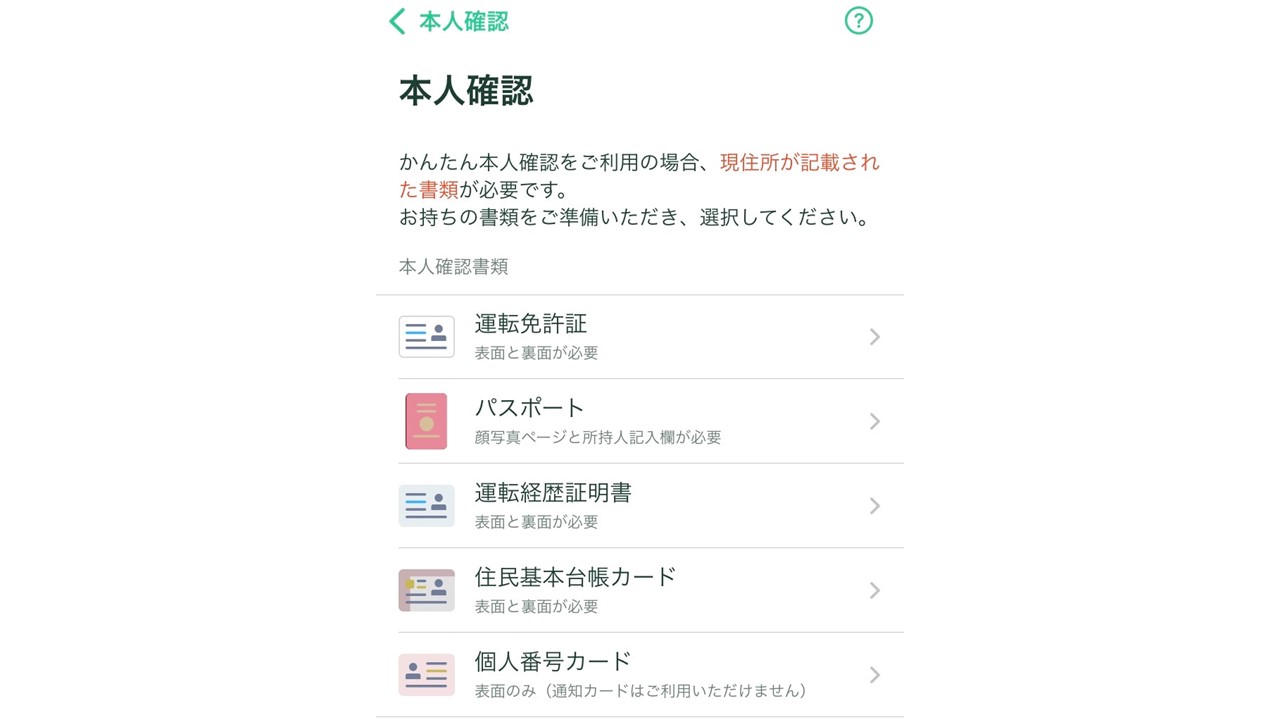
本人確認用のメールが送信されるので、メールを確認しましょう。
メール内にあるURLをタップして、株式会社Liquidの本人認証サービスのサイトに遷移します。
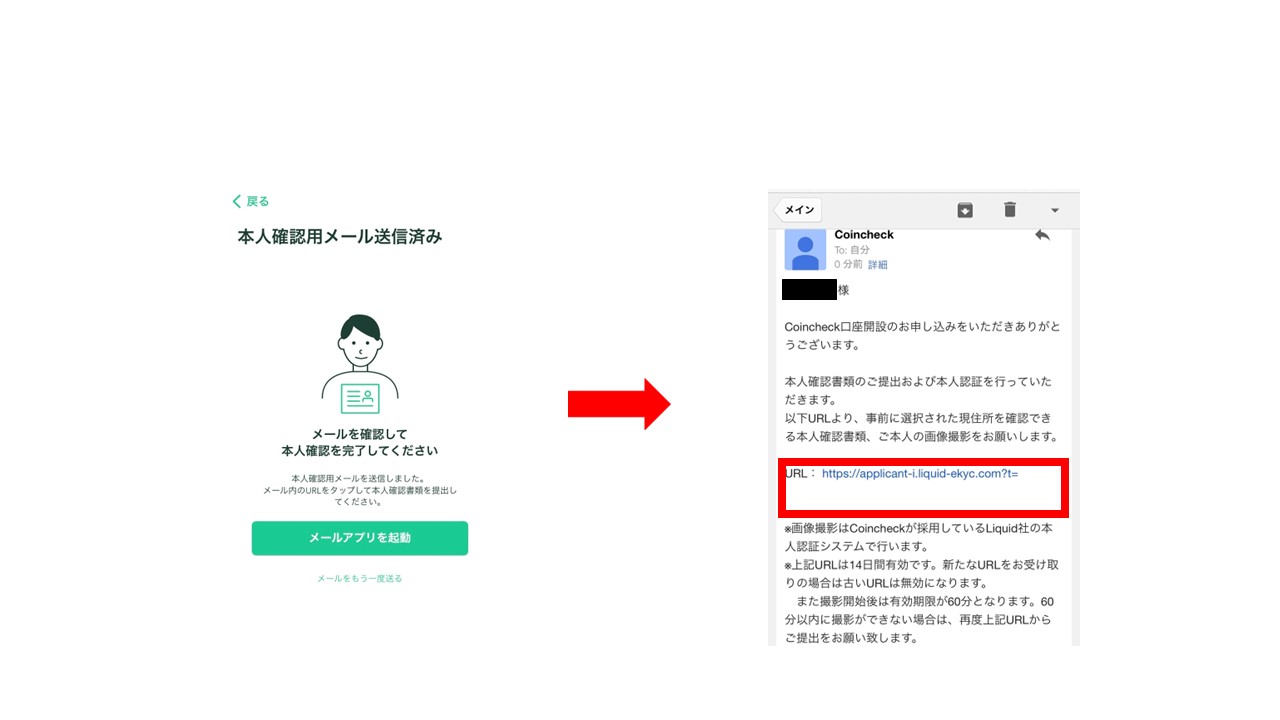
株式会社Liquidのサイトでプライバシーポリシーを読んで同意しましょう。
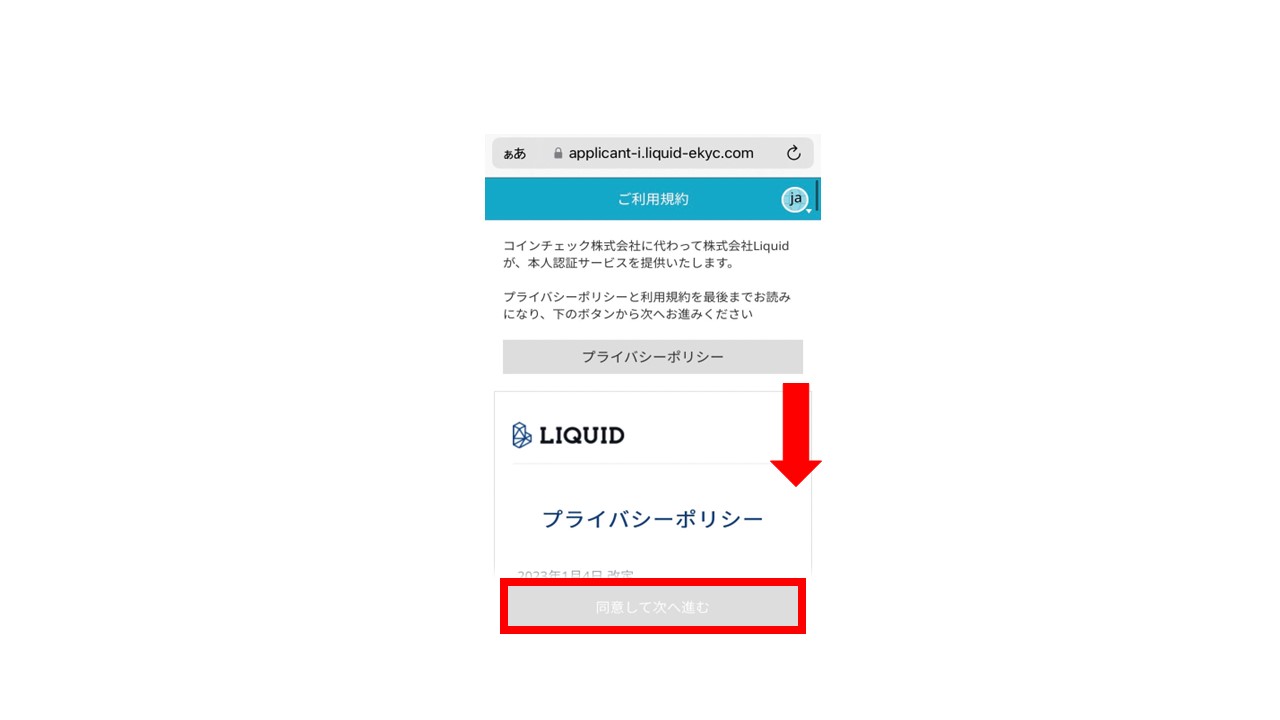
「本人確認書類を選択」で事前にあなたが選択した本人確認手段が表示されていることを確認。
注意事項に最後まで目を通して、「注意事項を確認しました」にチェックを入れ、「次へ進む」をタップ。

カメラのアクセスを求める画面が出るので「許可」してくださいね。
ここから撮影に入っていきます。
撮影の仕方については、コインチェックの動画がわかりやすいです。
撮影に成功すると、すべての手続きが完了ということで、「現在確認中です」の表示がでますよ。(下記画像内(二段階認証の説明部分)で赤線を引いているので確認してみてください)
確認が終わるまでに、二段階認証を設定しましょう。
二段階認証の設定
二段階認証の設定もすぐにできますよ。
下記画面の上部の人型マークをタップしてください。

二段階認証が未設定のメッセージが表示されているはず。
表示されている通り、不正ログインや取引被害防止のために、二段階認証は絶対に設定しておくべきです。
背景が赤い部分の「設定」をタップしましょう。
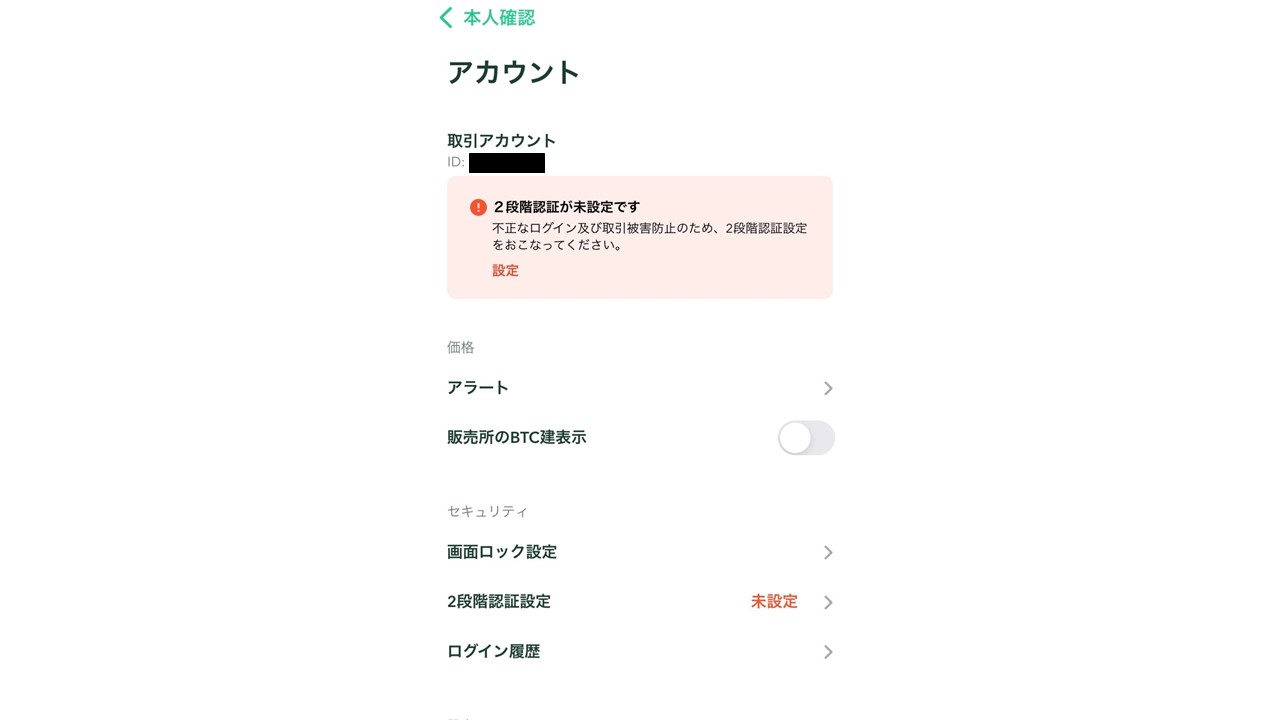
セットアップキーが表示されているので、右側の□をタップして、キーをコピーします。
次に、認証アプリを起動します。

起動する認証アプリを選択する画面が出てきます。
上側の「Google Authenticator」を選びましょう。
すると、Google Authenticatorのアプリインストール画面に遷移するので、「入手」をタップ。
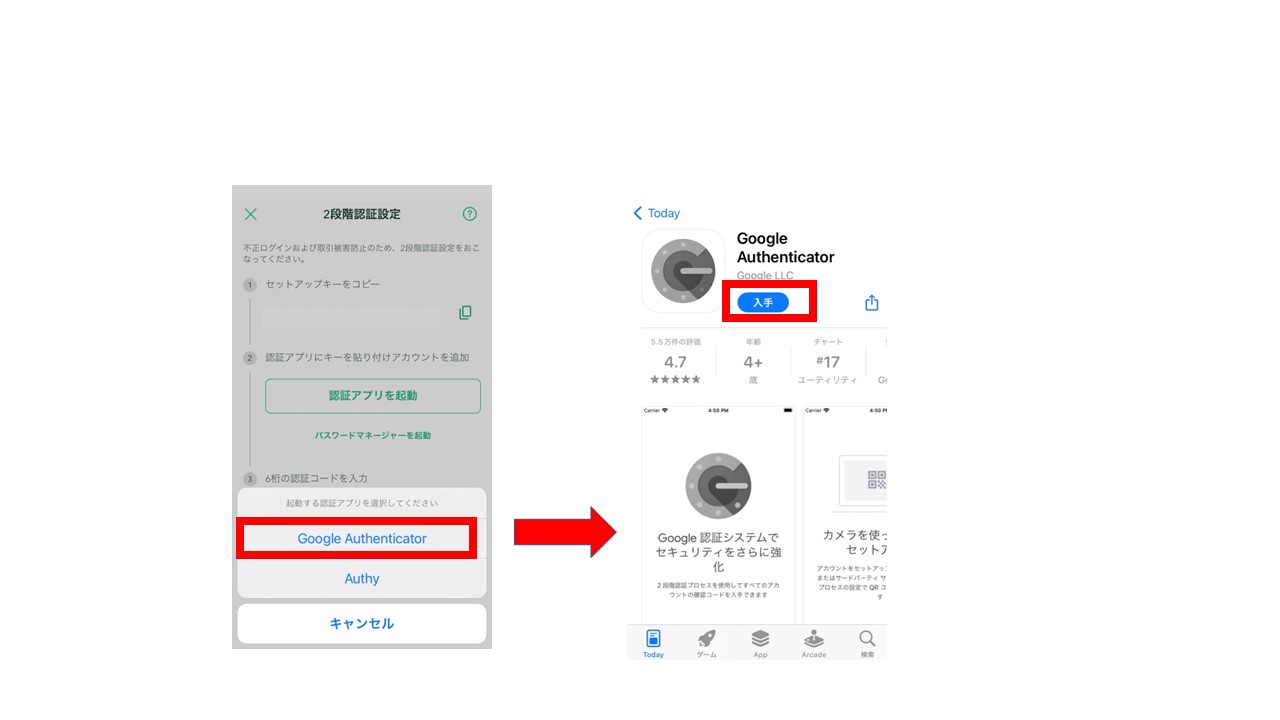
インストールしたら、「開く」をタップ。
次に開く画面で「開始」をタップしましょう。(初めての人の場合)
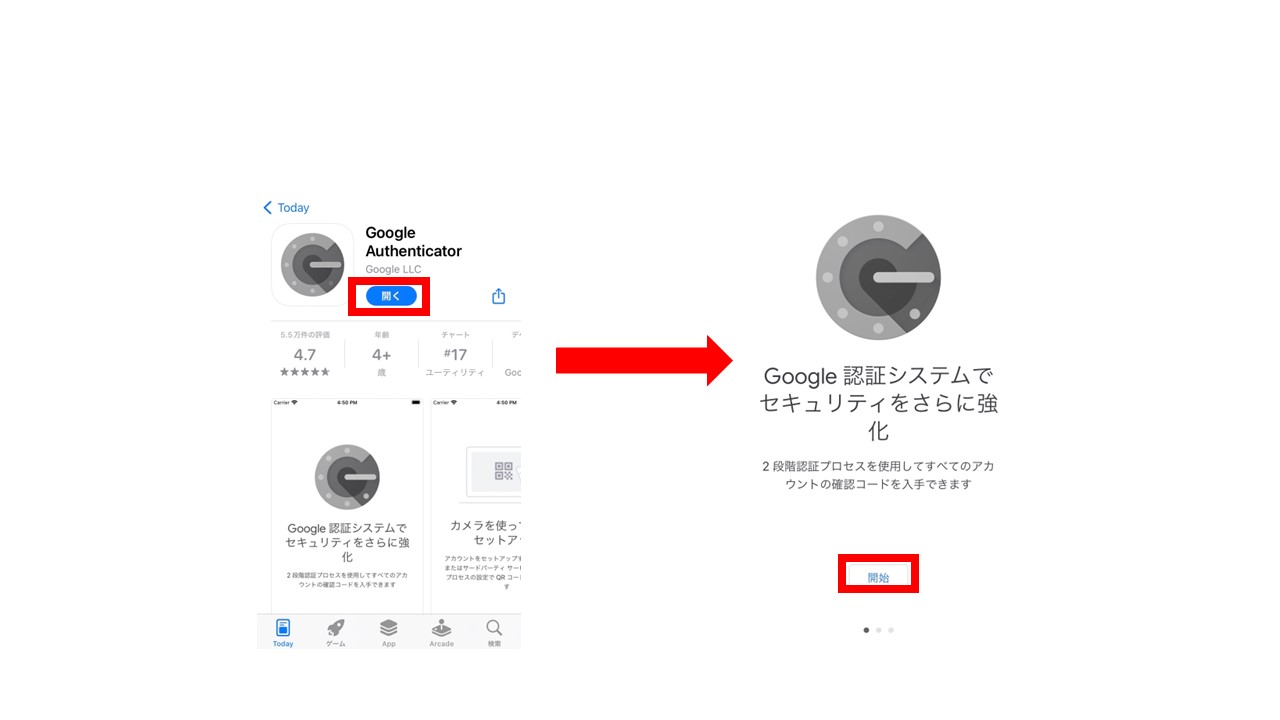
「セットアップキーを入力」を選択し、アカウント情報の入力画面に移ります。
- アカウント:コインチェック(自分でわかるものなら何でも良い)
- キー:何個か前の画像でタップしてコピーしているキーをそのままペーストすればOK!
入力が終われば、「追加」をタップ。
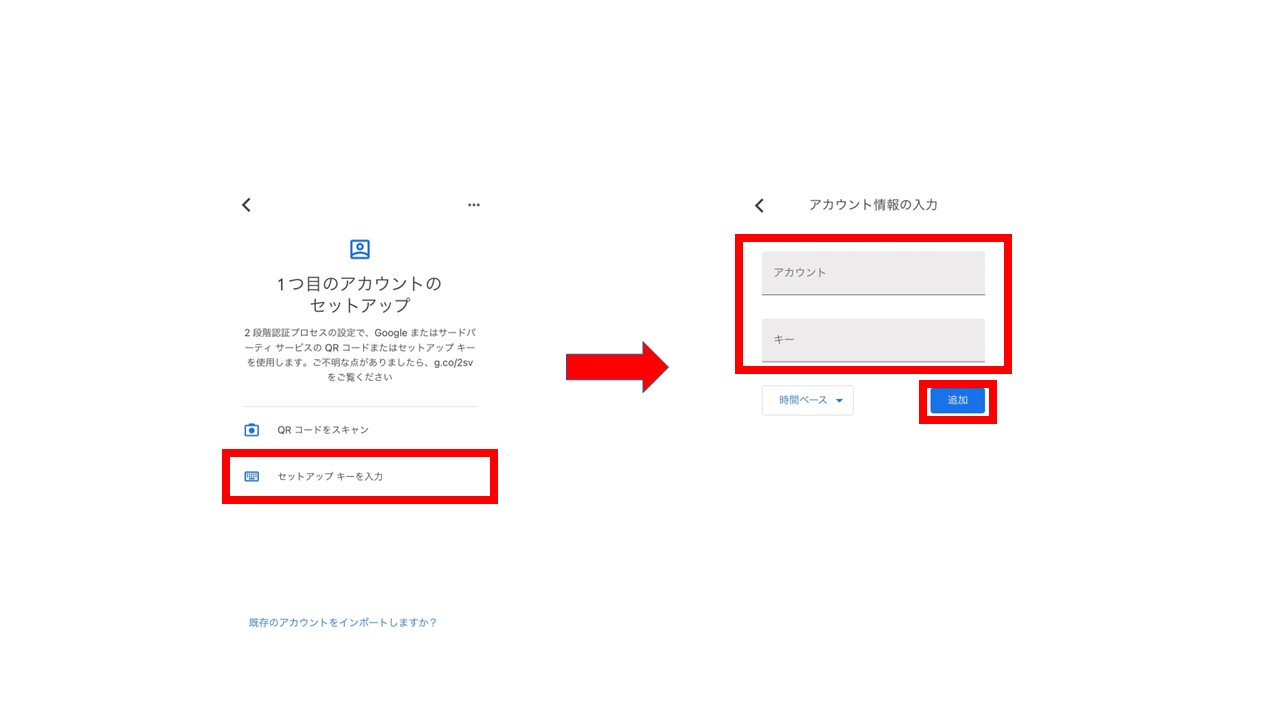
パスコードが表示されるので、少し長押しして、コピーします。
尚、パスコード右側の円(青い部分)は残り時間を表しているので、時間切れになる前に早めに作業しましょう。
Google Authenticatorアプリ内でパスコードをコピーしたら、コインチェックのアプリ内「③6桁の認証コードを入力」に自動で入力されます。
「設定を完了」をタップ。
※先程の6桁の認証コードが時間切れになったら、無効になります。
無効になった場合、もう一度Google Authenticatorで時間内の有効な数字をコピペしましょう。
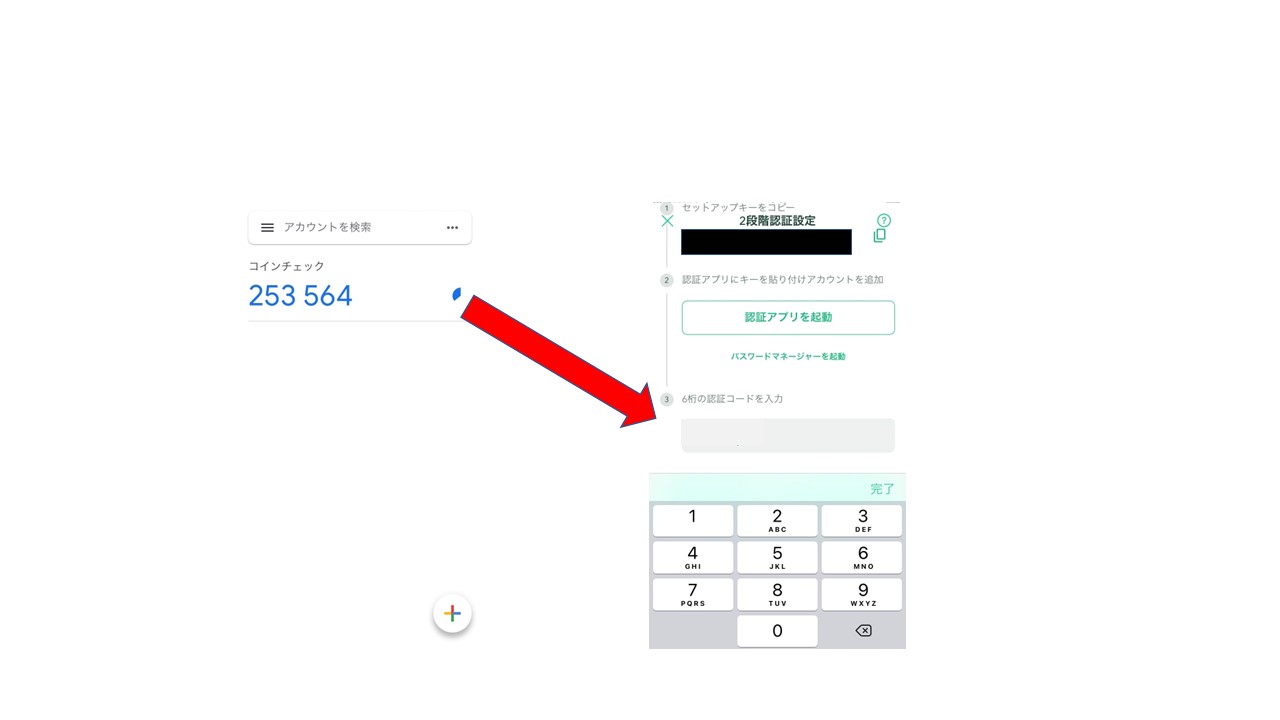
2段階認証設定が完了しましたと表示されるので、確認しましょう。
コインチェックアプリの人型マーク(アカウント)を再度見ると、二段階認証設定のところが「設定済み」になっているはずです。
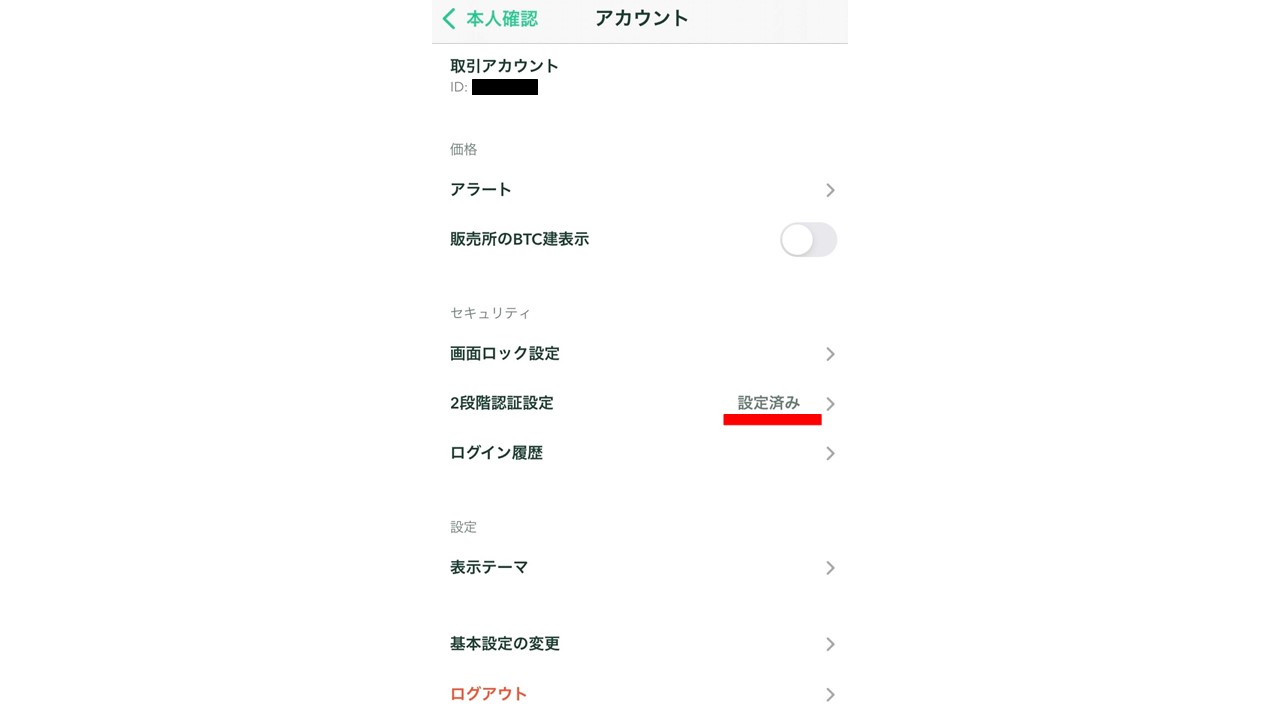
これで終了です。
口座開設、おつかれさまでした。
まとめ
コインチェックから本人確認が終了し、すべての取引ができる旨のメッセージがきますよ。
メッセージが来るまであまり時間がかからなかったので、あなたもすぐに取引できるようになると思います。
口座開設ができたら、早速入金してみましょう!

